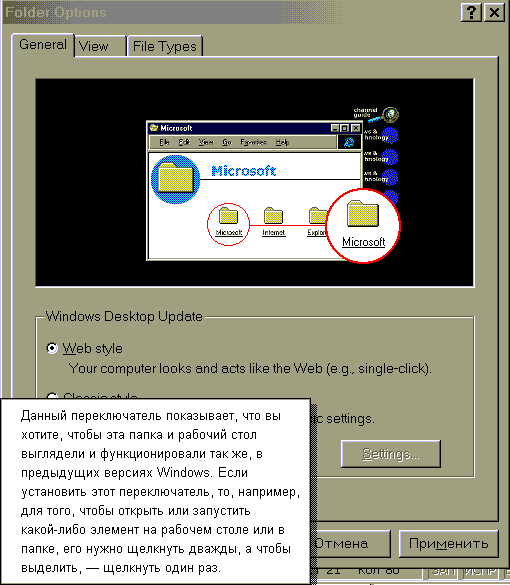
Внимание! Все, что написано в данной теме о
Windows, в большинстве случаев справедливо и для версий Windows'95/98/2000. Как показывает практика, ряд пользователей на момент написания данного курса по-прежнему пользуются системой Windows'95. Поэтому авторы упоминали об отличиях Windows'98/2000 в тех случаях, когда это было необходимо. Кроме того, авторы пытались ориентироваться как на пользователей, пользующихся англоязычными версиями, так и локализованными русскоязычными версиями рассматриваемых операционных систем.Никакому другому программному продукту не уделялось столько внимания, как
Windows. И внимание это вполне правомерно. Средства, такие как объектно-ориентированный интерфейс и поддержка 32-разрядных многопотоковых прикладных программ, уже долгое время служат неотъемлемой частью других операционных систем. Но Windows на основе этих хорошо испытанных и известных средств строит исключительно богатую и эффективную интегрированную вычислительную среду. Windows намного превосходит своих предшественников, по-новому определяя, какой должна быть операционная система.Объектно-ориентированный интерфейс — это интерфейс, максимально приближенный к реальности, с использованием объектно-ориентированного подхода. В данном случае это означает, что пользователь работает со значками, которые он видит на экране монитора, как с объектами реального мира. Он может брать объекты, переносить с места на место, выбрасывать в урну, изменять их, не задумываясь о возможных ограничениях, налагаемых операционной системой. Объектно-ориентированный интерфейс особенно легок в освоении людьми, не имеющими опыта работы на компьютере, особенно детьми. У них нет страха сделать что-то неправильно, а есть простое желание — взять в руку и посмотреть, что это такое.
Интерфейс пользователя, сконцентрированный вокруг экранной кнопки
Start и линейки задач Taskbar, устанавливает новый стандарт простоты пользования персональным компьютером. Для начинающих пользователей запуск и выполнение множества прикладных программ не вызовет затруднений, а пользователи с высокими запросами всегда найдут новые способы извлечь то ценное, что предоставляет эта операционная система с такими широкими возможностями настройки.В дополнение к основным архитектурным особенностям, на которые можно рассчитывать в современной операционной системе,
Windows обладает новыми 32-разрядными средствами программами для работы со всеми основными сетями персональных компьютеров и непревзойденными возможностями их настройки. К числу других стандартных средств относится электронная почта, средства работы в локальной сети, средства подключения к Internet, средства удаленного коммутируемого и прямого кабельного подключения к персональным компьютерам, средства просмотра файлов, утилиты поиска и богатый инструментарий для управления системой и административного управления.Встроенные средства
Plug and Play (включил и работай), сложные средства распознавания установленной на компьютер аппаратуры и большой набор 32-разрядных динамически загружаемых драйверов устройств значительно облегчает настройку компьютерной системы, подключение периферийных устройств и подключение к локальным сетям.Кроме того,
Windows знаменует начало ряда новых важных инициатив благодаря специальным интерфейсам прикладных программ (API), включая интегрированную телефонную связь, единый почтовый ящик для поступающих сообщений и улучшенную поддержку игр. Applications Programming Interface (API) — интерфейс прикладных программ. Обеспечивает доступ прикладной программы к ресурсам операционной системы компьютера.Самое поразительное, что операционная система все это делает, обеспечивая хорошее быстродействие существующих машин и сохраняя высокую степень совместимости с существующими 16-разрядными прикладными программами и драйверами устройств. Ее быстродействие даже выше, чем у предшественницы —
Windows 3.х, и это при, казалось бы, излишней громоздкости.В
Windows ликвидированы несовершенства вчерашних PC и MS-DOS, такие как имена файлов, ограниченные 8 символами плюс 3 символа расширения. Windows позволяет задавать имена файлов длиной до 255 символов.Windows
снимает многие ограничения на память системных ресурсов Windows 3.х, но не все. Вы должны перейти на 32-разрядную версию вашего приложения Windows, чтобы полностью преодолеть ограничение на системные ресурсы.Служебные программы (небольшие приложения, включенные в
Windows) предлагают возможности, которые впору ожидать от больших и мощных приложений. Например WordPad, который пришел на смену приложениям Write и Notepad, это фактически Word 6.0 в миниатюре. В состав Windows входит утилита просмотра файлов различных форматов, которая дает возможность просматривать содержимое файла без необходимости запуска соответствующей прикладной программы.При разработке каждой операционной системы приходится принимать определенные решения и идти на компромиссы, но решения и компромиссы, принятые в
Windows, делают эту операционную систему стандартом для значительной части компьютерного рынка.Стоит отметить, что операционная система
Windows является открытой для расширений — программ, дополняющих возможности штатной оболочки. WINDOWS'95/98/2000Кратко мы уже останавливались на нововведениях
Windows. Однако лучше осветить этот вопрос более систематично. Если вы работали в Windows 3.хх, то при переходе к Windows'95/98/2000 вам будет полезно узнать, какие новые возможности стали вам доступны. Расшифровка новых терминов дается в следующих главах. Итак, новости по порядку.В W
indows'95/98/2000 для организации программ используются не группы, как в Windows 3.хх, а папки. Чтобы запустить программу, следует нажать кнопку Start (Пуск), указать на команду Programs (Программы), указать на папку, которая содержит нужную программу, а затем выбрать эту программу.Чтобы найти старые группы программ, следует нажать кнопку
Start (Пуск), а затем указать на команду Programs (Программы). Существовавшие перед установкой Windows группы программ отображаются в виде папок в меню Programs (Программы).Укажите на папку, которая содержит нужную программу, а затем выберите программу, которую следует открыть.
В
Windows'95/98/2000 функции диспетчера файлов (File Manager) перешли к Windows Explorer (Проводник, Обзор). Чтобы открыть Windows Explorer, следует нажать кнопку Start (Пуск), а затем выбрать команду Windows Explorer в меню Programs (Программы).Чтобы открыть
Control Panel (Панель управления), следует нажать кнопку Start (Пуск), а затем выбрать команду Control Panel в меню Settings (Настройка).Приглашение
MS-DOS теперь находится в меню Programs (Программы). Чтобы запустить сеанс MS-DOS, следует нажать кнопку Start (Пуск), а затем выбрать команду MS-DOS Prompt в меню Programs (Программы).Чтобы запустить
MS-DOS Prompt или приложение Windows, открыть папку или подключиться к сетевым ресурсам, следует нажать кнопку Start (Пуск), а затем выбрать команду Run.Для копирования файлов
используются те же приемы, что и для копирования текста. Сначала выделите файл в папке “Мой компьютер” (My Computer) или Windows Explorer. Выберите Сору (Копировать) в меню Edit (Правка). (Окно диалога не появится на экране.) Откройте папку, в которую следует скопировать файл, а затем выберите Paste (Вставить) в меню Edit (Правка).Чтобы перейти из одного открытого окна в другое, следует нажать на панели задач кнопку, соответствующую нужному окну.
Кнопка
Start (Пуск) и панель задач (Taskbar)В нижней части рабочего стола находится панель задач. Она содержит кнопку
Start (Пуск), которая предназначена для быстрого запуска программ и Find (Поиска) файлов, а также обеспечивает доступ к справке. При открытии программы, документа или окна на панели задач появляется соответствующая открытому окну кнопка. Нажатие этой кнопки позволяет быстро перейти в выбранное окно.My Computer
(Мой компьютер)Пиктограмма “Мой компьютер” (My Computer) представляет на рабочем столе папку, как бы содержащую весь компьютер целиком. Чтобы просмотреть находящиеся на компьютере папки и файлы, дважды щелкните эту пиктограмму.
Windows Explorer (
Проводник)Windows Explorer одновременно отображает как структуру вложенности находящихся на компьютере папок (их иерархию), так и содержимое выделенной папки. Это особенно удобно при копировании и перемещении данных. Достаточно открыть папку, содержащую нужный файл, и перетащить этот файл в другую папку. Чтобы запустить Windows Explorer, откройте главное меню и выберите в нем пункт Programs (Программы), в появившемся меню выберете пункт проводник или Explorer для англоязычной версии ОС.
Длинные имена файлов
Windows
позволяет теперь присвоить длинное имя любому файлу. Печально известное ограничение “8.3” (8 символов — имя, 3 — расширение) теперь не действует. В именах можно использовать даже пробелы.Рабочий стол
После загрузки
Windows большую часть экрана занимает так называемый рабочий стол. Настройка рабочего стола включает размещение на нем пиктограмм для наиболее часто используемых программ, документов и принтеров, а также изменение его фона и т. п. действия. Чтобы выбрать для рабочего стола цвет и фоновый рисунок, поместите указатель в любое пустое место на нем, нажмите правую кнопку мыши и выберите в контекстном меню пункт Properties (Свойства).Properties
(Свойства)Чтобы просмотреть или изменить сведения об объекте, например документе, программе, папке, диске или принтере, следует обратиться к его Properties (Свойствам). Откройте контекстное меню объекта с помощью правой кнопки мыши и выберите в нем пункт Properties (Свойства). Свойства этих программ изменяются так же, как и Properties (Свойства) программ для Windows.
Папки
Все документы и программы хранятся в папках, структуру которых можно просмотреть с помощью Windows Explorer или пиктограммы “Мой компьютер”. В старых версиях Windows папки назывались каталогами.
Контекстные меню
Нажатие правой кнопки мыши отображает контекстное меню выделенного объекта. Это меню содержит основной набор команд для работы с объектом. Например, для любого файла в этом меню присутствуют команды открытия, копирования и удаления
Кнопки закрытия, свертывания и развертывания окна
В правом верхнем углу любого окна теперь находится кнопка закрытия окна. Она позволяет завершить работу с программой. Кнопки свертывания и развертывания окна также приобрели новый вид.
Контекстная помощь
В некоторых окнах диалога предусмотрен теперь новый способ получения справки. Достаточно нажать расположенную в правом верхнем углу окна кнопку “?”, а затем щелкнуть интересующий элемент в окне. При этом на экране появится всплывающее окно с текстом пояснения.
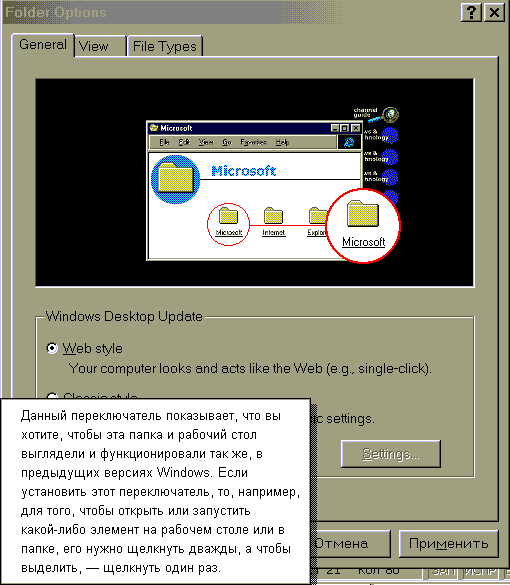
Это пояснение можно вывести и другим путем. Укажите на элемент, нажмите правую кнопку мыши и выберите в контекстном меню единственный пункт “Что это такое?”.
Ускорение работы
Ряд специально продуманных возможностей облегчает и ускоряет выполнение всех основных действий.
Команда “
Find” (Поиск)Команда
Find (Поиск) главного меню дает возможность легко находить нужные файлы и папки. Окно Find (Поиск) содержит несколько вкладок, которые позволяют определять достаточно сложные условия поиска. Набор этих условий может быть сохранен в файле и затем в любой момент восстановлен.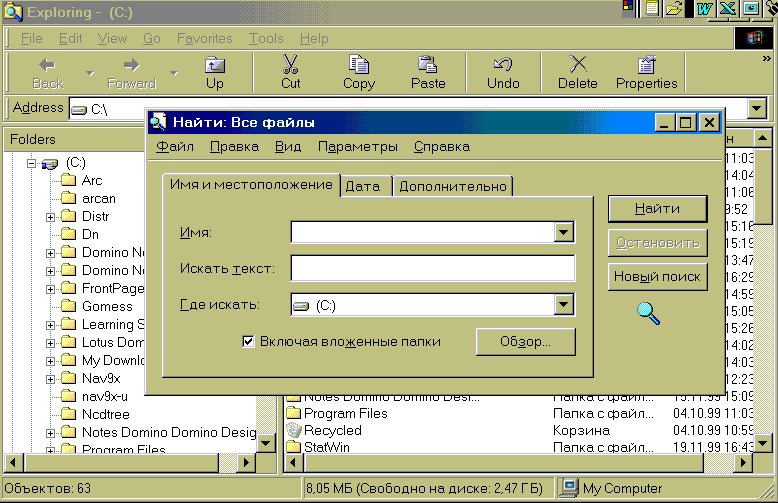
Кроме файлов и папок, команда
Find (Поиск) производит также поиск компьютеров в сети.Команда “
Run” (Запуск)Команда
Run главного меню позволяет запустить любую программу и открыть любую папку, как на вашем компьютере, так и на любом другом компьютере в сети. Выполненные команды запоминаются и помещаются в список, поэтому каждую из них нетрудно повторить.Команда “
Documents” (Документы)Команда “Документы” главного меню позволяет мгновенно вернуться к работе с любым из последних 15 открытых документов.
Команда “
Open With” (Открыть с помощью)Ранее в
Windows была предусмотрена возможность открыть файл с помощью двойного щелчка, если известно, какая программа должна это делать. Теперь двойной щелчок позволяет открывать файлы даже в том случае, если используемое для этого приложение Windows неизвестно. На экране просто появляется окно с предложением выбрать нужную программу. Ту же самую роль выполняет команда Open With (Открыть с помощью) в контекстном меню File (Файл).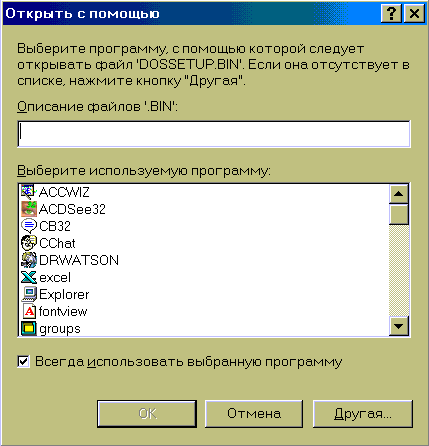
Автовоспроизведение компакт-дисков
Достаточно вставить музыкальный компакт-диск в устройство чтения, и его воспроизведение начнется автоматически.
Quick View
(Быстрый просмотр)Windows
позволяет теперь просмотреть содержимое файлов, созданных с помощью ряда популярных программ, не открывая эти файлы. Достаточно выделить документ и воспользоваться командой Quick View (Быстрый просмотр) в меню File (Файл). Если эта команда недоступна, она либо не поддерживает выбранный формат файлов, либо само средство быстрого просмотра на компьютере не установлено.Add New Hardware Wizard
(Мастер установки нового оборудования)Пиктограмма Add New Hardware (Установка оборудования) панели управления (Control Panel) запускает мастер, автоматизирующий процесс установки и настройки нового оборудования. Новая версия Windows существенно упрощает этот процесс благодаря использованию технологии Plug and Play даже для тех устройств, которые не являются самонастраивающимися (не относятся к типу Plug and Play).
Ускорение вывода на печать
При работе с Windows печать документов происходит в фоновом режиме, который позволяет продолжить работу практически сразу после отправки документа на печать. Новый мастер установки принтеров значительно ускоряет установку и настройку новых принтеров. Откройте главное меню, выберите в нем пункт Settings (Настройка), а затем Printers (Принтеры).
Повышенное быстродействие и усовершенствованный механизм многозадачности
Практически все действия Windows теперь выполняет быстрее. Новый механизм многозадачности позволяет одновременно запускать несколько программ, не испытывая при этом никаких трудностей. В частности, когда программа выполняет какую-нибудь операцию, указатель принимает форму песочных часов, предлагающих дождаться завершения начатого действия. Однако стоит вывести его за пределы окна программы, как появляется возможность не теряя времени и без помех работать с другой программой. Кроме того, Windows автоматически настраивается на оптимальное быстродействие, учитывая при этом конфигурацию компьютера.
Новые возможности настройки Windows
Windows предусматривает множество самых разнообразных возможностей и способов настройки.
Пиктограммы на рабочем столе
Пиктограмма к программе, документу или принтеру может быть создана в любой папке, а также на рабочем столе. Пиктограммы обеспечивают быстрый доступ к наиболее часто используемым файлам и/или устройствам. Чтобы создать пиктограмму для объекта, например принтера, перетащите его пиктограмму на рабочий стол, удерживая правую кнопку мыши. После этого напечатать файл позволит его простое перетаскивание к пиктограмме принтера.
Properties
(Свойства) экранаWindows
позволяет произвести настройку практически любого из элементов, присутствующих на экране. Достаточно установить указатель в любое место рабочего стола, нажать правую кнопку мыши и выбрать в контекстном меню пункт Properties (Свойства). Окно свойств экрана дает возможность изменить фон рабочего стола, поместить на него фоновый рисунок, выбрать шрифт для меню, заголовков окон и других элементов, а также воспользоваться экранной заставкой.Папка шрифтов
Windows
теперь содержит специальную папку для хранения шрифтов, которая существенно упрощает процесс их установки и удаления. Открыть папку шрифтов можно с панели управления.Конфигурации для разных пользователей
Если один и тот же компьютер используется несколькими людьми, для каждого из них можно создать отдельную конфигурацию. Любой из пользователей сможет в этом случае иметь собственную цветовую схему, а также набор пиктограмм и групп программ. Выбор конфигурации определяется введенным при загрузке
Windows именем пользователя. Чтобы создать несколько конфигураций для разных пользователей, воспользуйтесь пиктограммой Passwords (Пароли) панели управления.Специальные возможности для людей со сниженным слухом, зрением или двигательной активностью
Windows
предусматривает ряд специальных возможностей, облегчающих работу с компьютером для людей с физическими недостатками. Люди со сниженной двигательной активностью могут использовать цифровую панель клавиатуры для перемещения указателя мыши, а также отрегулировать нужным образом параметры самой клавиатуры. Люди со слабым зрением могут воспользоваться крупными шрифтами и контрастными цветовыми схемами. Люди с пониженным слухом могут включить режим визуального сопровождения всех издаваемых компьютером звуковых сигналов. В принципе перечисленные возможности могут заинтересовать и более широкий круг пользователей. Чтобы выяснить, как они работают, воспользуйтесь значком “Специальные возможности” панели управления.Properties
(Свойства) системыОкно свойств системы обеспечивает доступ ко всем параметрам компьютера и отдельных устройств. Доступ к нему обеспечивает пиктограмма System (Система) панели управления. Это окно позволяет просматривать и изменять аппаратную конфигурацию системы.
Новые программы
В состав Windows входит значительное количество полезных приложений и служебных программ.
Microsoft Exchange
Microsoft Exchange представляет собой универсальную почтовую систему, позволяющую принимать и отправлять электронную почту и факсимильные сообщения, а также работать с интерактивными информационными системами. Папки Microsoft Exchange дают возможность произвести группировку сообщений и организовать совместный доступ к ним.
Microsoft Fax
В состав
Windows входит программа приема и отправки факсимильных сообщений.Microsoft Network
Windows обеспечивает прямой доступ к интерактивной информационной службе Microsoft Network. Эта служба дает возможность обмениваться сообщениями с людьми по всему миру, читать экономические, политические и спортивные новости, узнавать прогноз погоды, находить ответы на технические вопросы, загружать тысячи полезных программ, выходить в сеть Internet и многое, многое другое. Чтобы войти в Microsoft Network, дважды щелкните пиктограмму Microsoft Network на рабочем столе.
Текстовый редактор WordPad
В состав
Windows входит новый текстовый редактор, предназначенный для работы с документами. WordPad имеет панель инструментов, обеспечивающую доступ к наиболее часто использующимся командам, а также позволяет использовать любые установленные на компьютере шрифты. Чтобы запустить WordPad, откройте главное меню и выберите в нем пункт Programs (Программы), а затем Accessories.Графический редактор
PaintГрафический редактор
Paint позволяет создавать, изменять и просматривать рисунки. Он заменяет использовавшуюся в Windows версии 3.1 программу Paintbrush. Paint содержит много новых возможностей, включая перемещаемые набор инструментов и палитру, а также предварительный просмотр рисунков перед печатью. Чтобы запустить Paint, откройте главное меню и выберите в нем пункт Programs (Программы), а затем Accessories (Стандартные).Номеронабиратель
Номеронабиратель позволяет произвести набор телефонного номера с помощью модема или другого устройства, подключенного к компьютеру. Список наиболее часто используемых номеров можно поместить на кнопки быстрого вызова. Чтобы запустить номеронабиратель, откройте главное меню и выберите в нем пункт
Programs (Программы), а затем Accessories (Стандартные).Передача файлов
Эта программа позволяет отправить файл абоненту, с которым вы разговариваете по телефону. При этом необходим специальный модем с поддержкой режима
VoiceView. Чтобы запустить программу передачи файлов, откройте главное меню и выберите в нем пункт Programs (Программы), а затем Accessories (Стандартные).Программа связи
HyperTerminalПрограмма связи
HyperTerminal обеспечивает удаленное подключение к другим компьютерам, электронным доскам объявлений и интерактивным службам. Она заменяет использовавшуюся в Windows версии 3.1 программу “Терминал” (Terminal). Чтобы запустить программу связи HyperTerminal, откройте главное меню и выберите в нем пункт Programs (Программы), а затем Accessories (Стандартные).CD-проигрыватель
Лазерный проигрыватель позволяет воспроизводить музыкальные компакт-диски с помощью устройства чтения компакт-дисков. Чтобы запустить лазерный проигрыватель, откройте главное меню и выберите в нем пункт
Programs (Программы), а затем Accessories (Стандартные) и Multimedia.Регулятор уровня
Регулятор уровня управляет уровнем воспроизведения и записи звука при работе с микрофоном, музыкальными компакт-дисками и динамиками. Он доступен лишь при наличии звуковой платы. Чтобы запустить регулятор уровня, откройте главное меню и выберите в нем пункт Programs (Программы), а затем Accessories и Multimedia.
Сеанс
MS-DOSВозможности запускаемого из
Windows сеанса MS-DOS были существенно расширены. Теперь с командной строки MS-DOS можно запускать программы для Windows. Чтобы закрыть окно MS-DOS, достаточно нажать кнопку закрытия окна в его заголовке. Для изменения параметров выполнения программ MS-DOS более не требуется редактор PIF-файлов. Достаточно обычным способом изменить Properties (Свойства) программы. Чтобы запустить сеанс MS-DOS, откройте главное меню и выберите в нем пункт Programs (Программы).Дефрагментация диска (
Defrag)Программа дефрагментации диска перемещает данные на диске таким образом, чтобы файлы и свободное пространство размещались оптимальным образом. Это ускоряет работу программ и открытие файлов. Чтобы запустить программу дефрагментации, откройте главное меню и выберите в нем пункт
Programs (Программы), а затем Accessories и System Tools.Проверка диска (
ScanDisk)Программа
ScanDisk проверяет жесткий диск на наличие ошибок и исправляет их. Чтобы запустить программу проверки диска, откройте главное меню и выберите в нем пункт Programs (Программы), а затем Accessories и System Tools.Уплотнение диска (
DriveSpace)Программой
DriveSpace удобно воспользоваться при нехватке места на диске. Она уплотняет данные и освобождает на диске дополнительное свободное место. Чтобы запустить программу уплотнения диска, откройте главное меню и выберите в нем пункт Programs (Программы), а затем Accessories и System Tools.Архивация данных (
Backup)В состав
Windows входит программа для архивации файлов. Архивы могут быть размещены на сетевых или гибких дисках, а также на магнитной ленте. Чтобы запустить программу архивации, откройте главное меню и выберите в нем пункт Programs (Программы), а затем Accessories и System Tools.Улучшенная поддержка сети
Работать с сетью в Windows стало значительно удобнее, чем раньше.
Удобный просмотр сети
Чтобы выяснить организацию сети и получить доступ к входящим в нее компьютерам и принтерам, достаточно дважды щелкнуть пиктограмму Network Neighborhood (Сетевое окружение). Подключение сетевых ресурсов в виде дисков теперь не является обязательным условием работы с ними. Папка Network Neighborhood (Сетевое окружение) обеспечивает также просмотр структуры нескольких сетей одновременно.
Совместный доступ к файлам
Чтобы сделать папку или принтер общим, достаточно открыть с помощью правой кнопки мыши контекстное меню объекта и выбрать в нем пункт Sharing (Доступ). Простейший способ ограничения доступа к общим папкам и принтерам состоит в использовании системы паролей. При необходимости можно создать для каждого из ресурсов отдельный список пользователей, имеющих права доступа к нему.
Установки сети
Чтобы произвести настройку сети в Windows, достаточно дважды щелкнуть пиктограмму NetWork (Сеть) панели управления.
Удаленный доступ к сети
Наличие в компьютере модема дает возможность осуществлять удаленное подключение к другому компьютеру, который сконфигурирован как сервер и также оборудован модемом. При этом при соответствующей настройке как сервера, так и клиента обеспечивается доступ ко всем общим ресурсам сети, в которую включен второй компьютер. Чтобы воспользоваться удаленным доступом к сети, дважды щелкните пиктограмму “Мой компьютер”, а затем папку Dial-Up Networking (Удаленный доступ к сети).
8.2. Важнейшие отличия интерфейса
Windows'95/98/2000 от Windows 3.1 и Windows for Workgroups• При нажатии пиктограммы
Control Panel “Панель управления” в группе Settings открывается новая панель управления.• При нажатии пиктограммы
Printers “Принтеры” в группе Settings открывается папка Printer, которая заменила диспетчер печати (Print Manager).• Окна групп выглядят по-новому.
• При работе с диспетчером программ в
Windows'95/98/2000 закрытие диспетчера программ не приводит к завершению работы с Windows.• Нажатие клавиш
Ctrl-Esc открывает главное меню, а не список задач.• Свернутые окна изображаются как кнопки на панели задач, а не как пиктограммы.
Многозадачность и многопоточностьСначала на яблоках. Вы разговариваете по телефону, и вдруг вам кто-то звонит по межгороду (в трубке раздаются какие-то звоночки и свисточки). Вы, как правило, прерываете разговор, кладете трубку и ждете, когда вам повторно перезвонят по межгороду. Что мы сейчас описали? Вашу склонность болтать по телефону? Нет. Мы описали режим переключения задач. Чтобы выполнить новую задачу (программу), вы прервали и выгрузили старую.
Предположим, что у вас два телефона — красный и черный, нет, лучше белый и черный. Звонят по белому, — вы поднимаете трубку и начинаете разговаривать. А в это время кто-то хочет поговорить с вами по черному телефону. Вы просите первого собеседника немного, подчеркиваем, немного подождать и поднимаете черную трубку. Разговариваете, просите немного подождать и продолжаете разговор по белому телефону. Так вы можете говорить довольно долго (кстати, непременно зайдите к своему психоаналитику). Если бы у вас было больше телефонов, вы смогли бы поговорить с большим количеством людей, но паузы между репликами стали бы длиннее. Казалось бы, типичная многозадачность. Нет, всего лишь псевдомногозадачность.
Истинная многозадачность: вы — сиамский близнец. Если у вас две головы — вы можете спокойно разговаривать по двум разным телефонам, а не квантовать (разбивать на маленькие промежутки) свое личное время.
Многозадачный режим — это одна из наиболее полезных возможностей
Windows. Это означает, что Windows может выполнять более одного задания одновременно. Например, можно открыть несколько программ и попытаться с ними работать одновременно. Вообще, если говорить о Windows — многозадачность у нее строится на том, что процессор очень быстро и очень часто, по очереди выполняет загруженные программы. Но пользователь моментов переключения не замечает и заметить практически не может.Приведем пример использования многозадачного режима. В рабочий день вы находитесь в офисе, пытаясь разложить пасьянс на компьютере, тут шеф поручает вам выполнить некоторую работу, связанную с подготовкой отчета в
Word for Windows и вставкой в него диаграмм из Excel. Вы, не закрывая игру, открываете Word for Windows и начинаете писать отчет. Опять же, не закрывая Word for Windows, можно открыть электронную таблицу, например, Excel, и проверить некоторые финансовые расчеты, а затем ввести их результаты в виде диаграмм в отчет. Вы оставляете электронную таблицу открытой на случай необходимости вернуться к числам в отчете позднее и переключаетесь обратно в Word for Windows для продолжения работы. Затем вы решаете отправить на принтер готовую часть отчета. Вы посылаете документ на печать, после чего понимаете, что неплохо бы сравнить новый отчет с прошлогодним. Вы запускаете сессию DOS и даете команду развернуть архивную копию. После чего возвращаетесь в пасьянс, чтобы скоротать время, пока печатаются и разупаковываются документы. Если в этот момент в комнату войдет шеф, вы сможете вернуться в Word for Windows и продолжить составление отчета.Несмотря на то, что вы выполняете много заданий, в действительности вы в каждый момент времени работаете с одним заданием и при необходимости переключаетесь с одного задания на другое. В отличие от вас,
Windows в одно и то же время выполняет много различных заданий. Производит ввод информации в Word for Windows, управляет печатью на принтер и работой архиватора, продолжается выполнение программы электронной таблицы и невидимо для вас выполняются некоторые функции операционной системы. Это не значит, что Windows круче вас. В действительности Windows работает точно так же, как и вы. Windows не выполняет несколько заданий одновременно, она просто умеет очень быстро переключаться с одного задания на другое, гораздо быстрее, чем вы, а это и создает иллюзию одновременности. Эта иллюзия и есть многозадачность в Windows.Многопоточная обработка данных чем-то похожа на многозадачный режим, но это не одно и то же. Многопоточная обработка данных означает разбиение задания на более мелкие задания, называемые потоками. Предположим, например, что разработчик прикладного программного обеспечения создал текстовый редактор, который использует многопоточную обработку Один поток управляет вводом данных с клавиатуры, принимая символы, которые вы набираете. Другой поток управляет печатью, т. е. можно печатать и продолжать работу. Еще один поток управляет созданием указателей, вы продолжаете работу над документом, в то время как программа формирует предметный указатель.
Таким образом, разбиение прикладной программы на потоки позволяет существенно ускорить процесс ее выполнения. Для обычного персонального компьютера с одним центральным процессором многопоточная обработка лишь в некоторой степени улучшает выполнение прикладных программ. Максимальное ускорение их выполнения достигается в симметричных многопроцессорных системах. Такие системы содержат несколько центральных процессоров, каждый из которых работает независимо от другого. Разработчик прикладной программы может построить ее таким образом, что каждый поток этой программы будет выполняться на отдельном процессоре. Компьютерные системы именно такого типа являются по-настоящему многозадачными, поскольку процессоры обрабатывают потоки одновременно.
Windows предназначена для работы на однопроцессорных компьютерах и не в состоянии эффективно использовать многопроцессорные компьютерные системы. WINDOWSКомпания
Microsoft предложила Windows 3.0 22 мая 1990 года. Windows 3.0 установила стандарт для графического пользовательского интерфейса с приложениями Program Manager (диспетчер программ) и File Manager (диспетчер файлов). Последующие усовершенствования, такие как Windows 3.1 и Windows for Workgroups 3.11, построенные на основе Windows 3.0, добавили OLE 1.0, электронную почту и средства разделения файлов в сети. Новые приложения Microsoft добавили OLE 2.0 к перегруженному Windows, что приводило к непредвиденным эффектам.Windows
'95/98/2000 включает в себя OLE 2.0 и старше, электронную почту и другие системы обмена сообщениями, а также клиентов сети в самой операционной системе, а не в качестве более позднего добавления. Program Manager и File Manager теперь объединены в одно целое, названное My Computer (Мой компьютер), которое теперь использует метафору папки для подкаталогов, в сочетании со значками программ и документов.Великолепный пользовательский интерфейс
Windows помогает управлять операционной системой. Компания Microsoft приняла окончательное решение по поводу нового пользовательского интерфейса Windows лишь после того, как более 300 привлеченных ею специалистов потратили многие часы на его проверку с точки зрения удобства работы с ним. Полагая, что Windows 3.1 и Windows for Workgroups 3.11 слишком сложны для освоения новым пользователем, специалисты компании Microsoft поставили цель создать для Windows новый пользовательский интерфейс (UI — user interface), который был бы более простым в изучении, но вместе с тем достаточно быстрым и эффективным, чтобы не потерять привлекательность в глазах опытных пользователей.После загрузки
Windows на экране компьютера вы увидите рабочий стол. Рабочая поверхность стола покрыта фоновым рисунком, внешний вид которого вы можете менять. На поверхности стола расположены пиктограммы, соответствующие инсталлированным программным продуктам и дополнительным программам Windows. В нижней части экрана размещается панель задач и слева от нее кнопка Start. При помощи кнопки Start пользователь получает доступ к меню из семи пунктов. (Количество пунктов зависит от настройки ОС.) Меню позволяет запускать различные программы или вызывать документы, а также изменять параметры системы. Панель задач отслеживает активные приложения и позволяет переключаться между ними путем выбора пиктограммы соответствующего приложения.Так как утилита
Program Manager подверглась существенным изменениям, все группы программ представляются пиктограммами, доступными через кнопку Start. Новый пользовательский интерфейс системы ориентирован на работу с документами, поэтому в меню Start входит список (Documents), включающий имена документов, с которыми велась работа последнее время.На рабочем столе
Windows обязательно будет присутствовать иконка My Computer. My Computer представляет собой контейнер (специальную папку), в которой содержатся иконки всех дисков, инсталлированных на вашем компьютере, в том числе подключенные сетевые диски, папки Control Panel (Панель управления) и Printers (Принтеры). Папка Control Panel обеспечивает доступ к утилитам конфигурации Windows, а папка Printers предоставляет доступ к Add Printer Wizard (мастеру добавления принтеров), с помощью которого осуществляется подключение новых сетевых и локальных принтеров.Папки в
Windows — это то же самое, что и подкаталоги в Windows 3.1 или DOS. Папки являются контейнерами для других объектов и могут содержать документы, программы приложений и другие папки.Документ — это термин, обозначающий любые файлы данных, хранящиеся на диске.
Новое воплощение программы
File Manager носит название Explorer. Программа Explorer используется для просмотра в одном окне всех имеющихся на диске подкаталогов, их новое название— папки (folders) Для чего это сделано? Люди привыкли к идее хранения документов в папках. Поэтому естественно предположить, что если вам необходимо сохранить документ в Windows, вы храните его в папке. Папки могут содержать не только документы, но и другие папки. В некоторых ситуациях папки могут содержать прикладные программы, значки принтеров, значки (ярлыки) дисков и другие объекты, используя которые можно получить доступ к техническим средствам ПК. Объединяя эти различные объекты в папки, Windows обеспечивает единый метод, с помощью которого вы организуете хранение документов и обращаетесь к принтерам и сетевым дискам, что облегчает работу.Преодолев свойственные
DOS ограничения, Windows позволяет работать с длинными именами файлов вместо привычных 11-символьных имен файлов DOS. Если вы работали или работаете с MS-DOS версий по 6.22 включительно (либо с совместимыми с ней операционными системами) или Windows 3.х, то вам известно об ограничении длины имен файлов (не более 8 символов на имя и 3 символа расширение) в этих операционных системах. В некоторых случаях это бывает неудобно для пользователя. Гораздо удобнее назвать документ “Курсовая работа - глава 01”, а не “MyKurs01”. В Windows используется тот же тип файловой системы, что и в DOS и Windows 3.х, но дополненный возможностью использования длинных имен файлов. Можно создать файл с именем длиной до 255 символов, включая пробелы и некоторые символы пунктуации (для улучшения читаемости имени). Однако для использования длинных имен прикладные программы должны быть написаны специальным образом. Нельзя запустить прикладные программы для DOS или Windows 3.х в Windows'95/98/2000 и сохранить их документы с длинными именами. Но можно перемещать файлы из одного приложения в другое, не заботясь о том, поддерживает программа длинные имена файлов или нет. Windows использует не только длинные имена файлов, но также и короткие, с ограничением длины 8 символами. В длинных именах файлов можно использовать следующие символы и знаки пунктуации: “$”, “%”, “'”, “-”, “пробел”, “@”, “~”, “!”, “(”, “)”, “{”, “}”, “А”, “#”, “&”, “+”, “,”, “;”, “=”, “[”, “]”.Пользовательский интерфейс
Windows — достаточно гибкий и настраиваемый. Например, линейку задач можно увеличивать в размере, перемещать или прятать. Все компоненты системы объектно ориентированы, поэтому у пользователей имеется возможность изменять свойства практически всех экранных объектов нажатием правой клавиши мыши на объекте и выбирая пункт меню Properties. Новая эффективная функция под названием Shortcut позволяет создавать ссылки к файлам, сетевым устройствам и прикладным программам без копирования объекта. При запуске Shortcut производится открытие объекта, указанного в ссылке.В интерфейсе
Windows много черт, знакомых по Windows 3.1, 3.11. Например, раскрывающиеся меню Windows используют направленный вправо треугольник в меню для указания на открытие подменю, а многоточие все еще означает, что выбор пункта меню откроет диалоговое окно. Пользователи Windows 3.1, 3.11 найдут почти все знакомые команды клавиатуры, такие, как Ctrl-Esc и Alt-Tab — для переключения приложений, Alt-F4 и Ctrl-F4 — для закрытия окон экрана.Другие аналогии между
Windows'95/98/2000 и Windows 3.1, 3.11 включают наличие папки Startup, которая выполняет те же функции, что и группа Startup в Windows 3.1.8.4.1. Основные элементы и возможности
Новым для пользователей Windows 3.1 в управлении окна является кнопка “Закрыть”, находящаяся в правом верхнем углу окна (перечеркнутый крестом квадрат). Нажатие на эту кнопку закрывает окно. Напомним, что в Windows 3.1 в правом верхнем углу находится кнопка “Развернуть/Восстановить”. При переходе на Windows'95/98/2000 это может доставить некоторые неудобства.
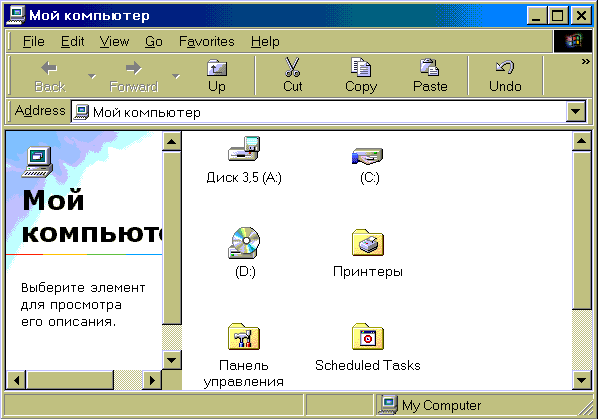
На рисунке представлено окно
My Computer. Как видно из рисунка, окно состоит из следующих основных частей: системное меню, заголовок, кнопка “Свернуть”, кнопка “Развернуть/Восстановить”, кнопка “Закрыть”, строка меню, рамка окна.Строка меню окна
Windows'95/98/2000 повторяет строку меню Windows 3.1. Каждое окно имеет команды File (Файл), Edit (Редактирование). View (Просмотр), Help (Помощь). Другие возможные варианты зависят от конкретного окна или приложения. Щелкнув на команде в строке меню, вы откроете раскрывающееся меню. Вы можете изменить вид окна, включив Toolbar (полосу инструментов) и Status Bar (полосу состояний). Для этого необходимо щелкнуть в строке меню на команде View, а затем в раскрывшемся меню, щелкнуть на команды Toolbar и Status Bar.Строка инструментов
Toolbar представляет собой набор кнопок и других средств управления, расположенный сразу под строкой меню. Строка инструментов дает возможность быстрого доступа к наиболее распространенным характеристикам окна и операциям с ним. Например, строка инструментов может предоставлять следующие возможности: раскрывающийся список, позволяющий быстро переходить на другие папки основного экрана (Go to a different folder); кнопка возврата на один уровень вверх (Up One Level) или, иначе говоря, возврата в родительскую папку; кнопки подключения и отключения сетевых дисков; кнопка вырезать (Cut); кнопка копировать (Copy); кнопка поместить (Paste), кнопка отмены предыдущей операции (Undo); кнопка удалить (Delete); кнопка свойства (Properties), нажатие на которую приводит к выводу на экран списка свойств выделенного объекта; и четыре кнопки управления иконками.Вы очень легко можете переносить или копировать папки из одной родительской папки в другую. Для этого выберите папку и щелкните на кнопку
Cut, если хотите переместить папку, или на кнопку Copy, если хотите скопировать, затем перейдите в новую родительскую папку и нажмите кнопку Paste.Еще раз коротко перечислим основные части окна.
Рабочая область приложения
Windows. Рабочая область — это область окна приложения, в которой отображается содержимое окна. Например, в рабочей области электронных таблиц отображается таблица, в рабочей области текстового редактора— текст.Заголовок. В заголовке появляется имя прикладной программы и имя текущего открытого документа.
Кнопка системного меню. Эта кнопка открывает системное меню окна, которое можно использовать для изменения размеров, перемещения и закрытия окна.
Строка меню. В строке меню сосредоточено большинство команд управления окном. Если щелкнуть на команде меню, то она выполнится или откроется подменю.
Строка инструментов. В строке инструментов находятся кнопки и другие средства управления для быстрого доступа к соответствующим командам. Вид строки инструментов меняется в зависимости от приложения или от функций окна.
Кнопка свертывания. Эта кнопка сворачивает окно и помещает его в линейку задач.
Кнопка развертывания. Эта кнопка увеличивает окно до размеров экрана дисплея. При развертывании окна кнопка “развернуть” превращается в кнопку “восстановить”.
Кнопка восстановления. Кнопка восстановления возвращает окно в нормальный вид.
Кнопка “закрыть”. Эта кнопка завершает работу приложения и закрывает окно.
Линейки прокрутки. Если размеры окна не позволяют отобразить в его рабочей области все содержимое окна, то в окне появляются линии прокрутки. Перемещая маркер линии прокрутки, вы передвигаетесь по окну и просматриваете скрытое содержимое.
Строка состояния. Некоторые окна имеют строку состояния, в которую выводится информация об объектах. Вызывает строку состояния выбор пункта меню
Status Bar.Рамка окна.
Рамка окна является активным элементом, который служит для изменения размеров окна.Ушко для изменения размеров. Ушко находится в правом нижнем углу окна и служит местом для захвата окна. Для изменения размеров окна с помощью ушка поместите курсор мыши на ушко и, нажав на левую клавишу мыши, меняйте его размер.
8.4.2. Настройка экранного интерфейса WINDOWS
Как изменить фон рабочего стола?
Как сменить сукно на бильярдном столе? Снять старое и натянуть новое. Сменить “сукно”, то бишь фон рабочего стола, можно с помощью окна свойств (Properties) экрана. Чтобы открыть окно свойств, необходимо нажать кнопку Start, выбрать в главном меню пункт Settings, а в нем папку Control Panel. Откройте папку Control Panel, дважды щелкнув на ней левой клавишей мыши, и в скрывшемся окне дважды щелкните на пиктограмме Display. На мониторе появится диалоговое окно свойств экрана.
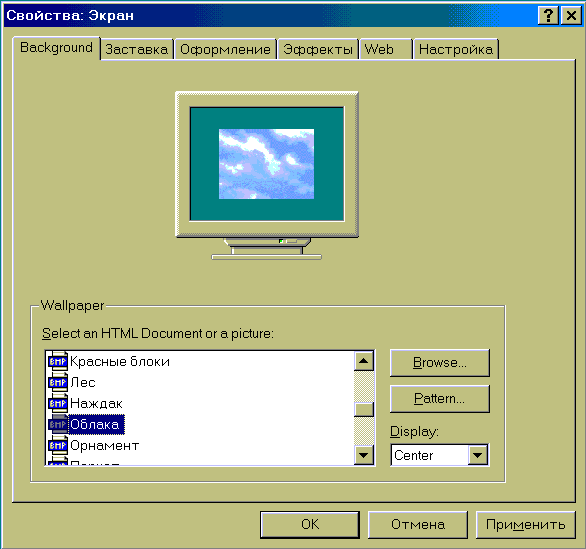
На закладке
Background выберите подходящий узор (фактуру) ткани (Pattern) и рисунок (Wallpaper). Чтобы поместить рисунок в центре экрана, включите переключатель Center.Несмотря на то, что узор и рисунок могут быть выбраны одновременно, если рисунок занимает весь экран, узор будет не виден.
Как изменить цвет элементов экрана
Windows?Сразу предупреждаем, вариант цветовой палитры, устанавливаемый по умолчанию, — оптимальный. Неоднократные попытки создать достойную альтернативу приводили лишь к более высокой утомляемости глаз. Итак, чтобы изменить вид только одного элемента на экране, выберите этот элемент в списке элементов. Для этого откройте закладку
Appearance (оформление) в окне свойств экрана. После этого измените значения размера и цвета для самого элемента и используемого им шрифта. Элемент выбирается в списке Item. В зависимости от типа элемента можно изменить его размер (окно Size), цвет (список Color) или и то, и другое. Используемый элементом шрифт выбирается из списка Font, после чего можно установить его размер, цвет и начертание (жирный или наклонный).Если требуется изменить вид сразу всех элементов, лучше всего выбрать новую цветовую схему из списка готовых схем
Scheme.Текущую схему всегда можно сохранить с помощью кнопки
Save as (Сохранить как). Присвоенное схеме имя появится в списке схем.Как разместить рисунок на рабочем столе
Windows?Если вы отсканировали фотографию любимого юноши или фотографию любимой девушки, то ее растровое изображение (файл с расширением
BMP) можно использовать в качестве фона (рисунка) рабочего стола. Для этого скопируйте файл с фотографией в подкаталог Windows и выберите его в качестве рисунка в диалоговом окне свойств экрана. Чтобы заполнить рабочий стол Windows копиями текущего рисунка, выберите кнопку Tile на закладке Background окна свойств экрана. Чтобы разместить текущий рисунок в центре рабочего стола Windows, выберите кнопку Center.Как изменить фоновый узор рабочего стола
Windows?Если вам больше нравится попроще, но со вкусом, сделайте фон однотонным. Вы можете воспользоваться уже имеющимися вариантами фонового узора, а можете создать новый или изменить старый фоновый узор. Для этого выберите принятый за основу узор в списке
Pattern и нажмите кнопку Edit Pattern.Для вновь создаваемого узора необходимо указать его собственное имя. Чтобы обратить цвет блока (пикселя) при изменении существующего узора, просто щелкните его. Повторяйте это действие до тех пор, пока узор не приобретет нужный вид. Завершив работу, нажмите кнопку
Done. На предложение сохранить изменения ответьте Yes.Как изменить разрешение экрана?
Чтобы изменить разрешение экрана, переместите ползунок в рамке Desktop area (закладка Settings — Настройка). Не забывайте, предельное разрешение зависит от типа используемых монитора и видеоадаптера.
Как изменить шрифт на экране?
Если вы увлеклись коллекционированием шрифтов, будьте осторожны. Шрифты пожирают с огромным аппетитом дисковое пространство. Буквально каждая установка нового приложения на ваш компьютер тянет за собой от 2 до 5 Мбайт шрифтов. Лучше всего устанавливать шрифты с сетевого диска, без копирования их на ваш компьютер. И все же, чтобы установить на компьютер новый шрифт, необходимо открыть в папке Control Panel папку со шрифтами Fonts. В меню File (Файл) выберите команду Install New Font (Установить шрифт). Укажите диск и папку, в которой находится устанавливаемый шрифт и дважды щелкните на пиктограмме устанавливаемого шрифта.
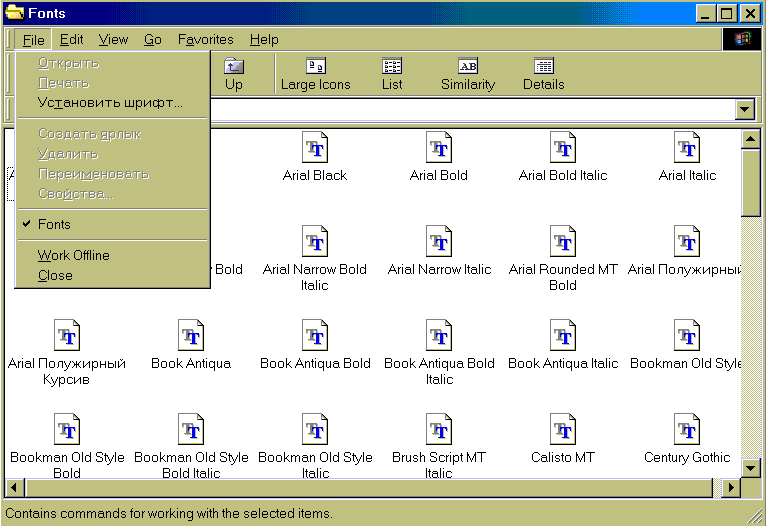
Чтобы выделить в списке сразу несколько шрифтов, в ходе их выделения следует удерживать клавишу
Ctrl. Чтобы выделить в списке связную (непрерывную) группу шрифтов, перемещайте курсор по списку при нажатой клавише Shift. Чтобы установить шрифты с сетевого диска, не занимая при этом места на локальном жестком диске, отключите перед их установкой переключатель Copy fonts to Fonts folder.Чтобы удалить шрифт с компьютера, необходимо открыть папку со шрифтами, выделить пиктограмму удаляемого шрифта и выбрать в меню
Fife (Файл) команду Delete.Чтобы увидеть образец использования шрифта, дважды щелкните на его пиктограмме. Названия встроенных шрифтов принтера не появляются в папке
Fonts (шрифты), однако присутствуют в списках шрифтов большинства приложений Windows, таких, как WordPad.Как произвести калибровку экрана?
Чтобы произвести калибровку экрана, необходимо открыть окно свойств экрана, закладку Settings (Настройка). Выберите в рамке Desktop area (Область экрана) разрешение выше, чем 640 на 480 точек. Если разрешение 640 на 480 точек является предельным, произвести калибровку будет нельзя. Нажмите кнопку Custom в рамке Font size. Приложите к экрану обычную линейку и совместите ее деления с делениями линейки в окне. А теперь объясните, для чего вам нужна калибровка экрана?
Как изменить скорость мерцания курсора?
Если у вас рябит в глазах от моргания курсора, вы можете его замедлить, если рябит недостаточно — можете увеличить. Как это сделать? Откройте диалоговое окно свойств клавиатуры, дважды щелкнув на пиктограмме Keyboard (Клавиатура) в папке Control Panel (Панель управления). Чтобы изменить скорость мерцания курсора, переместите нужным образом ползунок регулятора Cursor blink (Скорость мерцания курсора) на закладке Speed (Скорость).
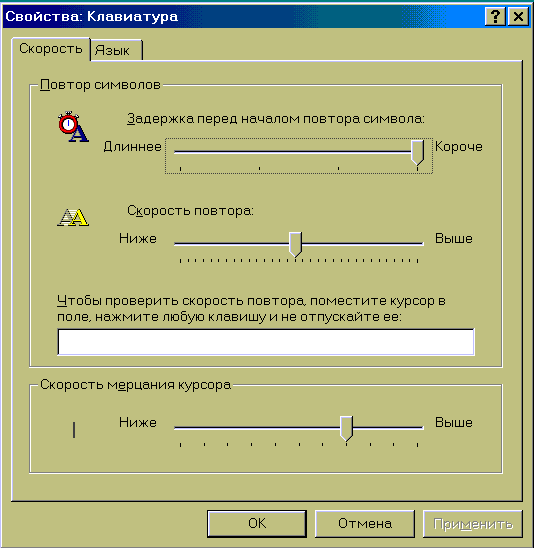
8.4.3. Изменение даты, времени, часового пояса
Изменение текущей даты
Если вы обнаружили, что постоянно опаздываете на встречи из-за того, что часы вашего компьютера отстают на сутки, — измените текущую дату. Для изменения текущей даты откройте папку Control Panel (Панель управления) и дважды щелкните мышью на пиктограмме Date/Time (Дата и время). В открывшемся диалоговом окне свойств “дата/время” выберите закладку Date & Time (Дата и время). Выберите правильные месяц, год и число.
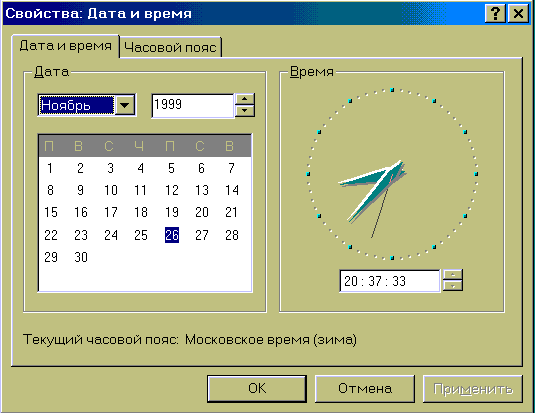
Системная дата используется для установки даты создания и изменения файлов. Умение изменять системную дату пригодится вам в случае, если понадобится обмануть какую-нибудь программу, которая имеет ограниченный срок действия, например до 1 января 2001 года. Отгоните системную дату на 10 лет назад, и нет проблем.
Изменение текущего времени
Заодно вы можете подправить показания часов. Изменение времени производится в том же окне свойств, что и изменение даты. Установите правильные значения часов, минут и секунд в группе
Time (Время). Изменение производится с помощью кнопок счетчика, расположенного справа от поля. Системное время используется для обозначения момента создания и изменения файлов.Изменение часового пояса
Если вы думаете, что ваш компьютер слушает радио и так определяет дату перехода на зимнее время, то вы не правы. На самом деле установка часового пояса производится в том же окне свойств, что и установка даты и времени. Необходимо только выбрать другую закладку —
Time Zone (Часовой пояс).Часовой пояс выбирается из списка, находящегося над картой. Чтобы его просмотреть, нажмите на стрелочку. Чтобы компьютер автоматически учитывал переход на летнее и зимнее время, установите флаг
Automatically adjust clock for daylight saving changes (Учесть переход на летнее время).8.4.4. Индивидуальные настройки в
WINDOWSЕсли ваш персональный компьютер вовсе не персональный, а скорее коллективный, не расстраивайтесь. В
Windows имеется возможность обеспечить нескольким пользователям индивидуальные настройки параметров при работе за одним и тем же компьютером.Для индивидуальной настройки откройте панель управления паролями, щелкнув два раза на пиктограмме
Password (Пароль) в папке Control Panel (Панель управления).Откройте вкладку
User Profiles (Профили пользователей). Включите второй переключатель сверху, который разрешает каждому пользователю иметь свою систему настроек. После этого каждый из пользователей может менять необходимые параметры настройки Windows независимо. Эти параметры будут восстанавливаться при каждом входе пользователя в систему.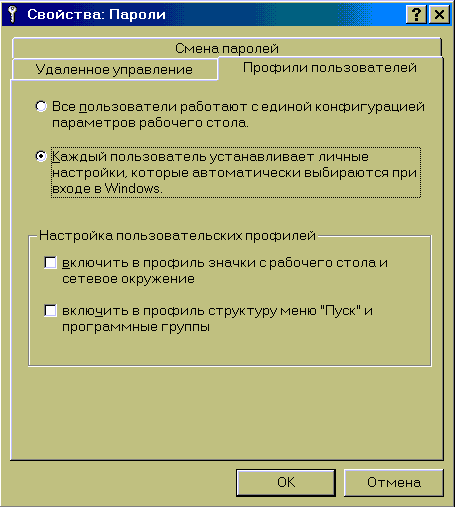
Чтобы дать другому пользователю возможность работать с компьютером, нажмите кнопку
Start (Пуск) и выберите в главном меню пункт Shut Down (Завершение работы), а затем выберите пункт Close All Programs And Log On As A Different User (Войти в систему под другим именем). – перетащить и оставитьТермин
Drag-and-Drop означает операцию выделения объекта и перетаскивания его на новое место с помощью мыши. Такая операция “перетаскивания” упрощает выполнение множества самых распространенных задач. Например, вы можете удалить документ, вытащив его пиктограмму из папки и перетащив ее на пиктограмму мусорного ведра.Для того чтобы перенести объект, поместите на него указатель, нажмите и не отпускайте левую кнопку мыши, затем мышью передвигайте объект по экрану. Достигнув нужного вам места, отпустите кнопку.
Методом
Drag-and-Drop можно осуществлять следующие действия:• Перемещение и копирование пиктограммы из одной папки в другую. Для того чтобы переместить пиктограмму, ее необходимо перетащить с нажатой левой клавишей мыши, а чтобы скопировать — перетащить с нажатой правой клавишей мыши и выбрать в раскрывшемся меню команду
Copy Here (Копировать).• Копирование текста из одного окна в другие. Просто выделите текст в активном окне и перетащите его в любое другое.
• Печать документов. Перетащите пиктограмму документа на пиктограмму, изображающую принтер в папке
Printers (Принтеры).• Копирование и перемещение файлов и каталогов. Вы можете перетаскивать пиктограммы файлов или каталогов и бросать их на пиктограммы каталогов. При нажатой левой клавише мыши, при перетаскивании в пределах одного диска файл или каталог перемещается, при перетаскивании на другой диск — копируется. При перетаскивании с нажатой правой клавишей мыши вам предоставляется выбор из меню (перемещать, копировать, создать ссылку).
В перемещении окон возникает необходимость, если вы работаете сразу с несколькими приложениями и вам необходимо организовать свой рабочий стол таким образом, чтобы окна не заслоняли друг друга. Проще всего переместить окно за строку заголовка. Для этого необходимо поместить курсор мыши на строку заголовка окна и, при нажатой левой кнопке мыши, переместить в новое место. То же самое можно проделать с помощью клавиатуры. Для этого откройте системное меню окна и выберите команду
Move (Переместить), после чего клавишами управления курсором переместите окно.8.5.2. Изменение размеров окна
Чтобы уместить больше окон на экране монитора, приходится менять их размеры — не только уменьшать, но и изменять соотношение сторон. Существует несколько способов изменения размеров окна.
• Перемещение ушка. Это наиболее простой метод. Поместите курсор мыши на ушко окна и тащите его, изменяя длины сторон окна. К сожалению, не все окна имеют ушко.
• Перемещение рамки. Поместите курсор мыши на рамку окна и тащите его в нужном направлении. Перемещая курсор в сторону окна, вы можете изменять длину перпендикулярной ей стороны. Если вы поместите курсор в угол рамки, вы сможете изменять размеры окна по двум направлениям одновременно.
• Использование команд системного меню. Выберите команду
Size (Размер) и измените размер окна с помощью клавиш управления курсором.• Использование стандартных кнопок. Вы можете быстро поменять размеры окна, нажимая на кнопки “развернуть”, “свернуть”, “восстановить”.
Диалоговое окно — это окно специального типа, которое позволяет вам управлять работой приложения.
Windows включает много общих диалоговых окон, таких как Open (Открыть), Save (Сохранить), Open With (Открыть с) и другие.Диалоговые окна могут содержать множество управляющих параметров. Устанавливая эти параметры, вы управляете работой программы. Диалоговые окна содержат следующие управляющие параметры:
• Текстовая строка или окно. Текстовая строка используется для ввода текста, например, имени файла и другой текстовой информации.
• Командная кнопка. Командная кнопка — это кнопка типа
OK, Cancel (Отмена), Help (Справка, Помощь). Командная кнопка приводится в действие щелчком мыши.• Переключатель (флаг проверки). Переключатель включает или выключает соответствующий ему параметр. Если в поле переключателя стоит отметка — переключатель включен, если нет — выключен.
• Флаг опции. Флаг опции работает в группе радиокнопок. Установка флага на одной из кнопок сбрасывает флаг на другой.
• Окно списка. Окно списка выводит на экран список выбора. Обычное окно списка всегда открыто. Окно раскрывающегося списка показывает один пункт из всего списка. Щелкнув мышью на кнопку со стрелкой в окне списка, вы получите раскрывшееся окно списка и сможете выбрать необходимый вам пункт.
• Комбинированное окно. Комбинированное окно сочетает в себе текстовое окно и окно списка. Вы можете выбрать необходимый вам пункт в списке или ввести его вручную.
• Линейки прокрутки. Линейки прокрутки в диалоговом окне имеют вид ползунковых переключателей и позволяют устанавливать значение параметра настройки в диапазоне значений от самого маленького до самого большого. Для установки значения ползунок перетягивается мышью в необходимое положение.
• Окно списка дисков. Окно списка дисков показывает все диски, доступные на данном компьютере.
• Окно списка каталогов. Окно списка каталогов показывает все доступные каталоги на выбранном диске.
• Окно списка файлов. Окно списка файлов показывает все файлы в выбранном каталоге. Работает совместно с окном списка каталогов.
8.5.4. Как управлять окнами с помощью контекстного меню?
Очень просто. Установите курсор мыши на пустое место в панели задач, нажмите правую кнопку мыши и выберите в контекстном меню команду
Minimize All Windows (Свернуть все окна). Открытые окна диалога эта команда свернуть не может.
Чтобы открыть свернутое окно, нажмите соответствующую ему кнопку на панели задач. Чтобы восстановить исходные размеры и размещение окон, снова откройте контекстное меню указанным выше способом и выберите в нем команду
Undo minimize All (Отменить Свернуть все). WINDOWSКак и в
Windows 3.1, вы открываете меню одним щелчком по имени меню в заголовке окна. Однако, в отличие от Windows 3.1, Windows'95/98/2000 отслеживает позицию курсора мыши и передвигается в раскрывающемся меню в соответствии с указаниями мыши. Если подсветка останавливается на том варианте меню, которое дает подменю, то Windows автоматически показывает подменю. Таким образом, в Windows минимизировано количество необходимых нажатий на кнопку мыши, что, несомненно, ускоряет работу пользователей.Некоторые меню включают или выключают определенные атрибуты окна. Так, команда
Toolbar из меню View включает и отключает строку инструментов. Если пункт меню включен, то напротив него появляется отметка.Некоторые пункты меню действуют совместно. Если один пункт из группы активен, то остальные пассивны. Например, четыре пункта меню
View — Large Icons, Small Icons, List и Details — работают совместно. В каждый момент времени можно выбрать только один из них. При этом рядом с выбранным пунктом появляется точка.Комбинации клавиш клавиатуры
Windows во многом повторяют комбинации клавиш Windows 3.хх. Управление только клавиатурой используется довольно редко. При работе в Windows часто удобно комбинировать управление мышью и клавиатурой. Это повышает скорость работы пользователя. Ниже приведены основные принципы управления клавиатурой.• Открытие меню. Обычно одна буква в строке меню подчеркнута. Для открытия меню одновременно либо поочередно нажмите клавишу
Alt и подчеркнутую букву. Второй способ — нажмите и отпустите Alt, а затем выберите необходимый пункт стрелками управления курсором.• Выбор пунктов меню. Когда меню открыто, вы можете выбрать нужный пункт, передвигая подсветку клавишами управления курсором. Выбрав необходимую вам команду, нажмите
Enter.• Использование быстрых клавиш.
Некоторые команды меню могут быть активизированы комбинацией клавиш клавиатуры — так называемые горячие клавиши. Комбинации клавиш указаны рядом с командами меню.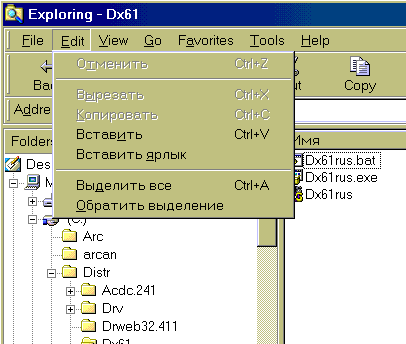
• Использование системного меню.
Окно любой программы или папки содержит системное меню, которое можно использовать для управления состоянием окна (нормальное, свернутое, развернутое) или закрытием приложения. Для открытия системного меню нажмите комбинацию клавиш Alt-пробел.Как изменить режим работы клавиатуры?
Если вы слишком быстро молотите по клавишам клавиатуры, и она не успевает срабатывать, у вас есть на выбор два варианта действий. Первый — постарайтесь снизить скорость работы, например, перевернув клавиатуру “вверх ногами”. Второй — увеличьте скорость срабатывания клавиш. Сделать это несложно. Откройте диалоговое окно
Keyboard Properties (Свойства клавиатуры) дважды щелкнув на пиктограмме Keyboard (Клавиатура) в папке Control Panel (Панель управления). Чтобы изменить промежуток времени между нажатием клавиши и переходом клавиатуры в режим непрерывного ввода выбранного символа, переместите нужным образом ползунок регулятора Character repeat (Задержка перед началом повтора символа). Чтобы изменить скорость повтора символа, переместите нужным образом ползунок регулятора Repeat rate (Скорость повтора).Чтобы проверить действие новых значений параметров, поместите курсор в предусмотренное для этого поле (
Click here and hold down a key to test repeat rate), нажмите любую клавишу и не отпускайте ее.Как изменить раскладку клавиатуры?
Если вас не устраивает раскладка клавиатуры, вы можете попытаться подобрать под себя более удобную. Сразу предупреждаем, что для русского языка имеется всего два альтернативных варианта. Чтобы сменить для установленного языка раскладку клавиатуры, откройте закладку
Language в диалоговом окне свойств клавиатуры, выберите в списке язык, для которого требуется сменить раскладку, и нажмите кнопку Properties (Свойства). Выберите в раскрывшемся списке нужную раскладку.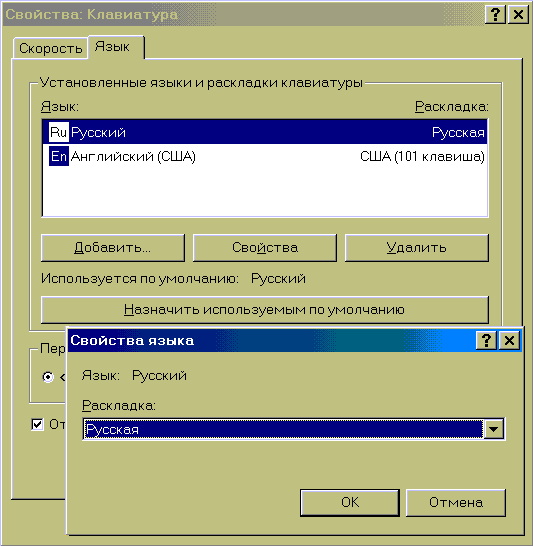
Все настройки мыши производятся в окне свойств мыши. Чтобы его открыть, необходимо дважды щелкнуть на пиктограмме
Mouse (Мышь) в папке Control Panel.Как изменить конфигурацию кнопок мыши и скорость двойного нажатия?
Внимание! Этот параграф только для левшей. Левши, чтобы изменить конфигурацию кнопок мыши, выберите на закладке Buttons переключатель Left-handed.
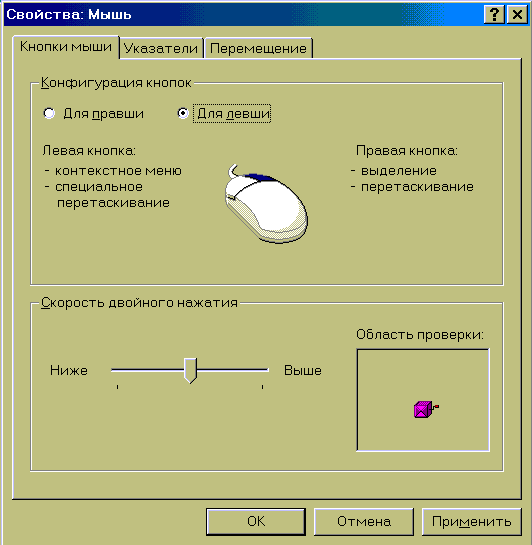
Он служит для установки мыши для левши Переключатель
Right-handed служит для установки обычной (банальной) мыши для правшей.Можете заодно изменить скорость двойного нажатия кнопки мыши. Чтобы это сделать, перетащите на этой же закладке ползунок в группе
Double-click speed (Скорость двойного нажатия).Как изменить скорость перемещения курсора мыши и шлейф за ним?
Вы можете подрегулировать скорость перемещения по экрану курсора мыши под ваши нервные реакции. Если вы используете управление мышью в
DOOM II, то для нормальной работы в Windows увеличьте скорость. Если вы посвятили свою жизнь игре Master of Magic — вам больше подойдет курсор, медленно ползающий по экрану. Для изменения скорости перемещения выберите закладку Motion (Перемещение) и перетащите ползунок в группе Pointer speed (Скорость перемещения указателя). Изменение скорости перемещения курсора мыши меняет скорость реакции курсора на перемещение самой мыши.При работе на портативном компьютере из-за инерционности экрана за курсором требуется устанавливать шлейф, иначе вы просто его не увидите. Чтобы изменить шлейф за курсором мыши, установите флаг
Show pointer trails (Отображать шлейф), затем, чтобы изменить длину шлейфа за курсором, перетащите ползунок.Как изменить вид курсора мыши?
При желании вы можете придать своей системе большую индивидуальность. Это достигается изменением всех подряд настроек, с установленных по умолчанию на свои собственные. Форму курсора мыши тоже можно подвергнуть вивисекции. Чтобы изменить вид курсора мыши, выберите закладку
Pointers (Указатели). Чтобы изменить вид сразу всех курсоров, выберите другую схему из списка Scheme (Схема). Чтобы изменить только один указатель, выберите его, нажмите кнопку Browse (“Обзор”), а затем выберите имя файла, который содержит нужный курсор.Чтобы удалить схему курсоров, выберите ее из списка
Scheme, а затем нажмите кнопку Delete. WINDOWS8.7.1. Как запустить программу?
Как запустить программу без привычной строки приглашения DOS? Запустите сессию DOS и в появившейся командной строке наберите имя программы и нажмите Enter. Серьезно! В Windows из окна DOS можно запускать как DOS-приложения, так и Windows-приложения. Можно и по-другому. Нажмите кнопку Start (Пуск) и выберите в главном меню пункт Programs (Программы). Если программа отсутствует в меню, откройте содержащую ее папку (если знаете, какую), выберите и запустите двойным щелчком мыши нужную программу.
Переключение между запущенными программами осуществляется очень легко. Любой запущенной программе соответствует кнопка на панели задач. Все кнопки расположены правее кнопки Start. Чтобы перейти от одной выполняющейся программы к другой, достаточно нажать кнопку соответствующей программы.
Если программа не включена ни в меню Programs (Программы), ни в одно из подменю, попытайтесь ее найти. Для этого совсем необязательно открывать все подряд папки и до рези в глазах вчитываться в их содержимое. Во-первых, это занятие можно поручить младшему брату, а, во-вторых, можно выбрать в главном меню команду Find (Поиск), а затем команду Files or Folders (Файлы и папки).
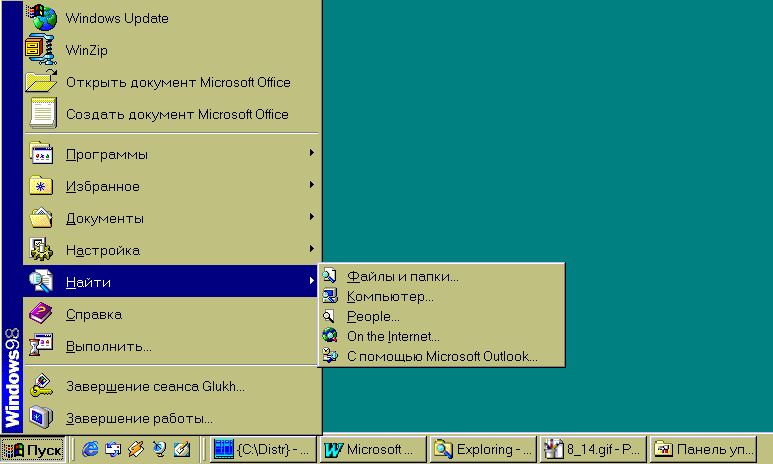
После того как программа будет найдена, запустите ее
.Если, в пику Биллу Гейтсу, интерфейс
Windows не оказался для вас интуитивно понятным, объясняем подробнее.После того, как вы выберете команду
Files or Folders (Файлы и папки), на экране откроется диалоговое окно “Find All Files” (Найти: все файлы).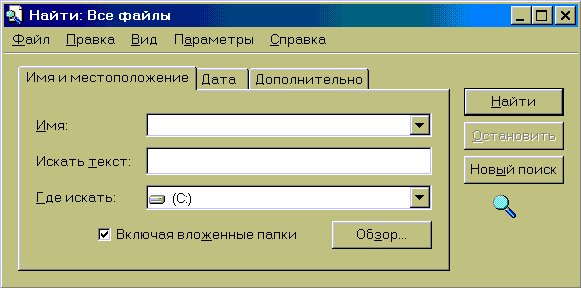
Для осуществления поиска введите имя искомого файла (папки) или начало этою имени в текстовое окно
Named (Имя) в таблице Name & Location (Имя и местоположение).Имя файла обычно оканчивается состоящим из трех символов так называемым расширением, которое определяет тип файла. Например, файлы, имена которых имеют расширение .
com, являются программами, а файлы с расширением .doc — документами. Поэтому вы можете осуществить поиск файла по расширению, указав вместо собственно имени “*” и, через точку, расширение. Например, если вместо имени указать *.ВМР, будут найдены все файлы с таким расширением.Если имя и расширение неизвестны или поиск требуется провести с дополнительными условиями, воспользуйтесь закладками
Date Modified (Дата изменения, Дата) и Advanced (Дополнительно).Чаще всего “шарить” по всему диску в поисках файла нет необходимости. Скорее всего, вы помните, что нужный вам файл находится где-то в папке
My Computer (Мой компьютер). Вы можете помнить немного точнее и, чтобы сократить время поиска, указать папку, в которой необходимо начинать поиск. Это легко можно проделать с помощью кнопки Browse (Обзор). Если же вы знаете примерное местонахождение файла (папки), вы можете вручную указать путь к нему в текстовом окне Look In (Где искать). Путь указывает, где именно на компьютере или в сети находится нужный файл и включает в себя, кроме собственно имени файла (в нашем случае оно неизвестно), имя диска, а также имена папки и всех подпапок, в которых находится этот файл.Путь указывается точно так же, как и в
DOS: необходимо ввести имя диска, за которым следуют двоеточие “:” и обратная косая черта “\”. Далее введите имена папки и подпапок, в которых находится файл. Имена должны отделяться одно от другого обратной косой чертой “\”, например: C:\Windows\FONTS\. После выполнения всех указанных действий нажмите кнопку Find (Найти).Поле
Containing text (Искать текст) на закладке Advanced (Дополнительно) (приведенный выше рисунок относится к системе Windows’98, здесь поле “Искать текст” находится во вкладке “Имя и местоположение”) позволяет произвести поиск файлов, содержащих заданный текст. Для этого внесите в текстовое окно Containing text текст, который наверняка имеется в вашем файле, например, “Объяснительная записка”. Чтобы произвести поиск текста с учетом регистра (БОЛЬШИХ и малых букв), отметьте галочкой соответствующую команду в меню Options (Параметры).8.7.3. Как сохранить результаты поиска?
Если у вас плохо с памятью, и вы быстро забываете то, что буквально только что видели на экране компьютера, видели на экране компьютера, видели... Да, так вот. Вам просто необходимо сохранять результаты поиска файлов и/или папок. Для этого, после выполнения поиска, откройте меню
Options (Параметры) и отметьте галочкой команду Save Results (Сохранять результаты). Если необходимо сохранить только условия поиска, убедитесь, что указанная команда не отмечена. Затем откройте меню File (Файл) и выберите в нем команду Save Search (Сохранить условия поиска). На рабочем столе появится Shortcut, представляющий сохраненные условия и/или результаты поиска. Двойной щелчок мыши позволяет загрузить сохраненный файл условий/результатов поиска. Чтобы повторить поиск или обновить его результаты, достаточно нажать кнопку Find (Найти).8.7.4. Как открыть документ, который вы буквально вчера уже открывали?
Чтобы открыть недавно использовавшийся документ, просто выберите в главном меню пункт
Documents (Документы) и найдите нужный вам документ. Некоторые программы не помещают имена открытых документов в меню Documents (Документы). Если нужный документ отсутствует в списке, выберите в главном меню команду Find (Поиск), а затем команду Files or Folders (Файлы и папки). Найдите документ и откройте его.А вы еще помните, как пользоваться командой
Find?8.8. Размещение программ в главном меню и меню
PROGRAMS (программы)Вы уже знаете, что меню
Programs (Программы) появляется на экране после нажатия кнопки Start (Пуск) и выбора в главном меню пункта Programs (Программы). Откуда в нем взялись папки?Папки (или подменю) и программы попадают в меню
Programs (Программы) разными путями.Прежде всего, при установке новой версии
Windows поверх старой. В этом случае созданные в старой версии группы программ преобразуются в папки, которые появляются в меню Programs (Программы). При инсталляции Windows находит не только установленные Windows-приложения, но и DOS-программы, создавая при этом новые группы или добавляя найденные программы в имеющиеся. Поэтому после установки Windows на хорошо освоенном компьютере в папке Accessories (Стандартные) вы найдете много пиктограмм DOS-программ.Другая часть папок и программ помещается в меню
Programs (Программы) во время установки Windows. Это стандартные приложения Windows, входящие в комплект поставки. Их количество и наименования зависят в основном только от вашего добровольного выбора во время работы программы Setup.В ходе установки создается также папка
StartUp (Автозагрузка). Программы, попавшие в меню StartUp (Автозагрузка), загружаются автоматически при каждом запуске Windows. Обычно эта папка остается пустой, пока вам не придет в голову, что WinWord нужен вам ежедневно, с первого включения компьютера.Отдельные папки создаются в меню
Programs (Программы) при установке дополнительных программных продуктов. Например, вы купили и установили Microsoft Office. В результате этих действий в Windows появится новая группа под тем же названием, содержащая, по крайней мере, Word и Excel.Содержимое меню
Programs (Программы) может быть изменено пользователем, т.е. вами, и самостоятельно.Чтобы поместить программу в главное меню или меню
Programs (Программы), нажмите кнопку Start (Пуск) и выберите в главном меню пункт Settings (Настройка) / Taskbar (Панель задач).Выберите пункт Taskbar (Панель задач) и откройте закладку
Start Menu Programs (Настройка меню).Нажмите кнопку
Add (Добавить), а затем кнопку Browse (Обзор). Найдите нужную программу и дважды щелкните ее. Нажмите кнопку Next (Далее) и затем дважды щелкните нужную папку в структуре меню. Введите в поле название новой команды, добавляемой в меню, и нажмите кнопку Finish (Готово). При необходимости выберите для программы пиктограмму, а затем нажмите кнопку Finish (Готово).8.8.1. Как добавить вызов программы в главное меню?
Технология
Drag-and-Drop существенно облегчает эту задачу. Чтобы добавить вызов программы в главное меню, достаточно перетащить мышкой ее пиктограмму к кнопке Start (Пуск). Настройка панели задач и главного менюЧтобы произвести настройку панели задач или главного меню, нажмите кнопку Start (Пуск), выберите в главном меню пункт Settings (Настройка) и выберите пункт Taskbar (Панель задач). Затем измените необходимые параметры на закладках Taskbar Option (Параметры панели задач) и Start Menu Programs (Настройка меню).
На закладке Taskbar вы можете установить флаги:
• Панель задач всегда на экране (Always on top);
• Автоматически прятать панель задач, если ей не пользуются (
Auto hide);• Отображать в главном меню пиктограммы маленького размера (
Show small icons in Start menu);• Отображать системные часы (
Show Clock).А вы еще помните, что панель задач можно размещать на экране не только горизонтально, но и вертикально? Просто добавь воды. То есть, перетащи
Taskbar (Панель задач) мышкой к любому краю экрана (мышкой надо нажать на свободное место панели задач, но не на кнопку запущенного приложения).8.8.3. Как удалить программу из главного меню?
А зачем нужно было размещать? В виде исключения объясняем. Чтобы удалить программу из главного меню или меню
Programs (Программы) по описанной выше схеме, выберите пункт Taskbar (Панель задач), откройте закладку Start Menu Programs (Настройка меню), нажмите кнопку Remove (Удалить) и найдите в структуре меню удаляемую программу. Выделите программу и нажмите кнопку Remove (Удалить). При этом удаляется только пиктограмма, созданная в меню. Сама программа остается на диске! PROGRAMS подменю?Если вы хотите добавить в меню
Programs (Программы) новое подменю, установите указатель на кнопку Start (Пуск), нажмите правую кнопку мыши и выберите из появившегося меню команду Open (Открыть).В открывшемся окне
Start Menu дважды щелкните папку Programs (Программы). Выберите в меню File (Файл) пункт New (Создать).Выберите в подменю пункт
Folder (Папка) и введите имя нового подменю. Нажмите клавишу Enter и дважды щелкните мышью созданную папку.Выберите в меню
File (Файл) пункт New (Создать), а затем пункт Shortcut.Добавьте в подменю все необходимые пункты, используя
Create Shortcut wizard.С картинками понятнее, не правда ли?
SHORTCUT на рабочий стол и удалить его оттуда?Если вам часто приходится запускать глубоко спрятанные в папках программы или файлы, то рано или поздно у вас возникнет соблазн разместить пиктограмму файла на рабочем столе. На первый взгляд логично: пиктограмму на рабочем столе найти легко, но есть один нюанс. Когда вы копируете пиктограмму на рабочий стол, интересующий вас файл автоматически перемещается в папку
Desktop (Рабочий стол). Очень быстро вы засорите эту папку огромным количеством файлов.Для быстрого доступа к объекту очень удобно использовать
Shortcut. Shortcut (ссылка, ярлык или указатель) позволяет быстро открыть файл или запустить программу. В Shortcut содержится полная информация о местонахождении файла.Чтобы поместить
Shortcut на рабочий стол, выделите объект (файл, программу, папку, принтер или компьютер), для которого необходимо создать Shortcut. Выберите в меню File (Файл) команду Create Shortcut (Создать ярлык). Перетащите Shortcut на рабочий стол с помощью мыши.Ряд промежуточных действий можно пропустить, если вы будете перетаскивать пиктограмму с нажатой правой клавишей мыши. В этом случае при перемещении откроется меню, в котором следует выбрать пункт
Create Shortcut(s) Here.Вы можете установить столько пиктограмм
Shortcut, сколько вам заблагорассудится. Вы можете разместить их в любом месте рабочего стола, в любой папке и даже в документе.Пиктограмма
Shortcut отличается от пиктограмм других объектов тем, что в ее левом нижнем углу изображен белый квадрат со стрелкой.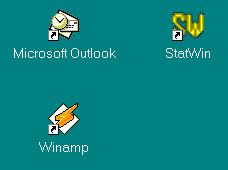
Чтобы изменить параметры
Shortcut (например, размер открываемого окна или сочетание клавиш, использующееся для его открытия), откройте с помощью правой кнопки мыши контекстное меню Shortcut и выберите в нем команду Properties (Свойства).Чтобы удалить
Shortcut, перетащите его в корзину (Recycle Bin). На сам объект удаление пиктограммы Shortcut не влияет.8.8.6. Как запустить программу командой
RUN?Для запуска программы с помощью команды
Run (Выполнить) выберите ее в главном меню и введите в поле Open (Открыть) имя и путь к нужной программе. Путь указывает, где именно на компьютере или в сети находится нужный файл, например документ или программа. Кроме собственно имени файла, путь может содержать имя диска, а также имена папки и всех подпапок, в которых находится этот файл. Имя файла обычно оканчивается состоящим из трех символов так называемым расширением, которое определяет тип файла. Чтобы указать путь, введите имя диска, за которым следуют двоеточие (:) и обратная косая черта (\), имена папки и подпапок, в которых находится файл. Имена должны отделяться одно от другого обратной косой чертой. Введите имя файла, отделив его от имени папки обратной косой чертой. Если имя файла содержит пробелы или превышает по длине 8 символов, его следует заключить в кавычки.Если точное расположение и/или имя программы неизвестны, воспользуйтесь кнопкой
Browse (Обзор). Вы сможете заново выполнить программу, которая недавно запускалась, нажав кнопку со стрелкой справа от поля Open (Открыть) и найдя программу в списке. Ввод в поле Open (Открыть) имени файла, папки или компьютера (в том числе и сетевого имени) позволяет открыть этот файл (папку, содержимое компьютера), при этом подключение сетевых ресурсов производится автоматически.8.8.7. Как сделать, чтобы программа запускалась автоматически при запуске
WINDOWS?Этот совет для ленивых. Если вам лень дважды щелкнуть мышью для запуска программы, выберите в диалоговом окне
Taskbar (Панель задач) закладку Start Menu Programs (Настройка меню). Нажмите кнопку Add (Добавить), а затем кнопку Browse (Обзор). Найдите нужную программу и дважды щелкните ее.Нажмите кнопку
Next (Далее) и затем дважды щелкните папку StartUp (Автозагрузка). Введите в поле название новой команды, добавляемой в меню StartUp (Автозагрузка), и нажмите кнопку Finish (Готово).Следует отметить, что некоторые программы обязательно должны стартовать при запуске операционной системы.
8.8.8. Как узнать, что есть на компьютере?
Для того чтобы увидеть содержимое компьютера, дважды щелкните пиктограмму
My Computer (Мой компьютер) и пиктограмму нужного диска.В окне отображаются присутствующие на диске файлы и папки.
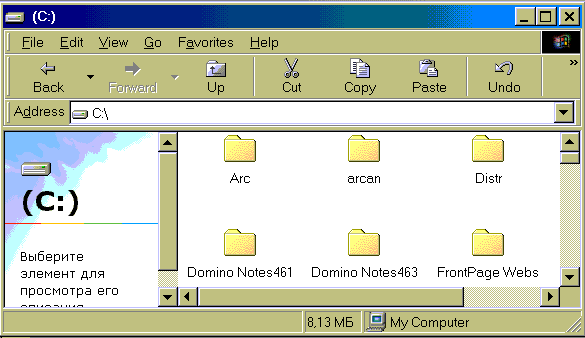
Папки могут содержать программы, файлы и даже другие папки. Чтобы открыть файл или папку или запустить программу, дважды щелкните нужный объект. Для перехода к папке, охватывающей текущую (к родительской), нажмите кнопку
Up One Level (Up, Вверх) на панели инструментов или клавишу Backspace. Если панель инструментов невидима, выберите в меню View (Вид) команду Toolbar (Панель инструментов).Увидеть полную структуру папок на компьютере или диске позволяет
Windows Explorer. Чтобы запустить его, откройте главное меню, выберите в нем пункт Programs (Программы), а затем Windows Explorer (Проводник, Обзор).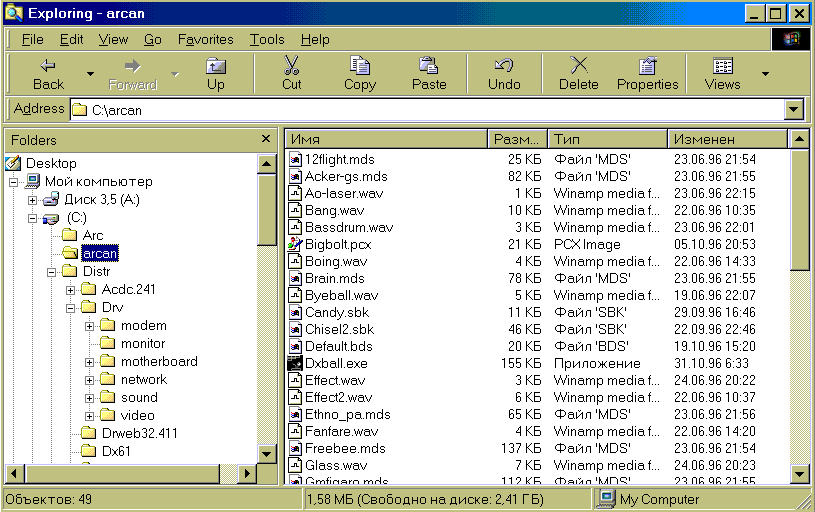
Как видите, в левом окне расположено дерево папок, в правом — содержимое активной папки. Обратите внимание на маленькие знаки “+” и “-” в левом окне
Explorer. “+” означает, что папка содержит вложенные папки. Щелкнув на знаке “+”, вы откроете структуру папки, знак “+” при этом изменится на “-”. Чтобы свернуть структуру папок, щелкните на минусе.8.9. Управление файлами и папками
Наконец-то дожили. Купили компьютер, чтобы работать с папками. Не все так страшно. Папки являются всего лишь средством логической организации и наглядного визуального представления системных ресурсов компьютера (файлов, приложений и т. д.). Папка может содержать другие папки, документы, а также такие объекты, как принтеры и логические диски. Считается, что вы будете работать с компьютерной папкой так же, как и с канцелярской.
Все объекты в папке представляются пиктограммами, и каждая пиктограмма имеет название, расположенное чуть ниже нее. Для того, чтобы открыть папку, запустить программу или открыть любой другой объект, достаточно дважды щелкнуть мышью на соответствующей пиктограмме.
После установки
Windows основной экран включает в себя две специальные папки — My Computer (мой компьютер) и Network Neighborhood (Сетевое окружение). Папка My Computer содержит папки всех логических дисков компьютера, включая накопители на гибких и компакт-дисках и подключенные сетевые диски. Кроме того, папка My Computer содержит папки Printers (Принтеры) и Control Panel (Панель управления).Папка
Network Neighborhood обеспечивает быстрый доступ к сетевым ресурсам, конечно, если ваш компьютер подключен к сети. Эти сетевые ресурсы включают сетевые диски и принтеры.Помимо папок
My Computer и Network Neighborhood, основной экран может содержать и другие папки. Вы можете создавать свои собственные папки для хранения программ и документов, которые вы используете наиболее часто, и размещать их на основном экране. Папка — это всего лишь графическое представление каталога. Если документ копируется в папку, то на самом деле он копируется в каталог, представленный этой папкой. Если вы создаете новую папку в папке, то вы тем самым создаете подкаталог в каталоге родительской папки.Открыть папку очень просто — достаточно дважды щелкнуть мышью на ее пиктограмме.
Выбор между запуском сеанса
MS-DOS в оконном или полноэкранном режиме производится с помощью списка Run вкладки Program. Следует учесть, что некоторые программы MS-DOS не могут выполняться в окне.Для пижонов имеется возможность открыть папку с помощью клавиатуры. Для этого нажимайте клавишу
Tab, пока не будет выделена одна из папок, затем с помощью клавиш со стрелками выберите среди папок нужную. Когда папка выбрана, нажмите клавишу Enter, чтобы открыть ее. Тем же способом, которым вы открыли саму папку, можно открыть объект в папке, дважды щелкнув на объекте или использовав клавишу Tab и клавиши со стрелками для выбора объекта и клавишу Enter для его открытия. Кроме того, вы можете открыть папку как окно Explorer или открыть диалоговое окно Find для поиска определенного объекта в папке. Для того, чтобы открыть папку как окно Explorer, сначала щелкните на папке, чтобы выбрать ее. Затем, удерживая клавишу Shift, щелкните дважды на папке или выберите папку и нажмите Shift-Enter, чтобы открыть ее. Чтобы открыть окно Find для поиска объекта в папке, щелкните по ней правой кнопкой мыши и в появившемся динамическом меню выберите Find.Вы можете открыть несколько объектов одновременно. Выберите один объект. Затем нажмите клавишу
Shift и выберите другой объект. Эти два объекта и все остальные объекты между ними окажутся выбранными. Затем нажмите клавишу Enter, чтобы открыть все выбранные объекты сразу. Для выбора и открытия объектов, которые находятся не рядом друг с другом, удерживайте нажатой клавишу Ctrl во время выбора объектов.Explorer
создает двухпанельное окно, отображая содержимое папки на правой панели и ресурсы данного персонального компьютера в виде иерархического дерева на левой. Если вы умеете работать с File Manager из Windows 3.х, то окно Explorer будет вам знакомо.8.9.2. Как просмотреть структуру папок на диске?
Чтобы просмотреть структуру папок на диске, запустите
Windows Explorer. Выделение папки в левой области окна позволяет отобразить ее содержимое в правой области. Чтобы развернуть структуру папки, щелкните знак “+”, расположенный слева от ее имени. Для изменения относительных размеров областей окна перетащите с помощью мыши разделяющую их границу.8.9.3. Как скопировать файл или папку?
Для копирования файла или папки выделите в папке
My Computer (Мой компьютер) или в окне Windows Explorer необходимый файл или папку и выберите в меню File (Файл) пункт Copy (Копировать). Затем откройте диск или папку, в которую предполагается поместить копию, и выберите в меню Edit (Правка) команду Paste (Вставить).Чтобы выделить сразу несколько файлов и/или папок, при выделении объектов удерживайте клавишу
Ctrl.Для копирования на рабочий стол просто перетащите на него папку, удерживая при этом нажатой клавишу
Ctrl. To же самое вам придется сделать при перетаскивании папки в пределах одного диска (иначе она просто переместится). Для копирования на другой диск нажимать ничего не надо — перетаскивайте, и все скопируется.В
Windows Explorer вы можете просто перетащить папку из одного места в другое при нажатой правой клавиши мыши. Главное, чтобы на экране одновременно были видны место, где находится папка, и место, в которое ее необходимо скопировать. Перетащите и выберите в контекстном меню команду Сору Here.Если вы попытаетесь скопировать файл поверх файла с таким же именем,
Windows запросит подтверждение.8.9.4. Как копировать на дискету?
Копирование файла или папки на гибкий диск осуществляется волшебной командой
Send To (Отправить) из меню File (Файл) папки My Computer (Мой компьютер) или окна Windows Explorer.Что означает термин “переместить файл”? Все, как в жизни — вы взяли папку или лист бумаги с одного края стола и переложили ее (его) на другой край. В исходном месте что-то исчезло, в другом что-то появилось.
Чтобы переместить файл или папку, выполняются те же действия, что и при копировании, за исключением самой команды Copy, вместо нее воспользуйтесь командой Cut (Вырезать) меню Edit (Правка).
Вы можете перетащить файл или папку мышью — в пределах одного диска при перетаскивании файлы не копируются, а перемещаются. Чтобы перетащить на другой диск, не забудьте нажать клавишу Shift.
Вы можете передвинуть файл в
Windows Explorer. Все действия те же, что и при копировании. Единственное и принципиальное отличие — в контекстном меню выбирается команда Move Here.Чтобы удалить файл или папку, выделите необходимый объект и выберите команду Delete в меню File (Файл). При необходимости восстановить удаленный файл, загляните в мусорную корзину (Recycle Bin). Удаленные файлы остаются в корзине (Recycle Bin) до тех пор, пока не будут удалены оттуда явным образом.
Пиктограмму файла или папки можно напрямую перетащить в корзину (Recycle Bin) с помощью мыши. Если при этом удерживать клавишу Shift, объект будет не перемещен в корзину (Recycle Bin), а просто удален.
8.9.7. Как восстановить удаленный файл?
Не тот файл удалили? Ничего страшного. У П. Нортона именно с этого начался коммерческий успех. Запоминайте: для восстановления удаленных файлов и Shortcut (ярлыков) дважды щелкните пиктограмму корзины (Recycle Bin). Выделите восстанавливаемый файл или Shortcut (для выделения несколько объектов удерживайте клавишу Ctrl).
Выберите в меню
File (Файл) команду Restore (Восстановить). При удалении папки вместе с ней в корзину (Recycle Bin) помещаются все находившиеся в ней файлы. При восстановлении файла, находившегося в удаленной папке, вначале будет восстановлена сама эта папка.8.9.8. Как создать новую папку?
Вы можете создать новую папку там, где вам заблагорассудится: на экране или в другой папке. Чтобы создать новую папку, откройте в папке
My Computer (Мой компьютер) или в окне Windows Explorer папку, в которой необходимо создать новую папку. Выберите в меню File (Файл) пункт New (Создать), а затем пункт Folder (Папка). В окне появляется новая папка с именем, которое присвоено ей по умолчанию (New Folder). Введите правильное имя папки и нажмите клавишу Enter.Для создания папки на экране (рабочем столе) щелкните правой клавишей мыши и выберите пункт
New (Создать), а затем пункт Folder (Папку).8.9.9. Как изменить имя папки?
Как вы папку назовете, то в нее и попадет. Если вы ввели неправильное имя, для его изменения выделите в папке
My Computer (Мой компьютер) или в окне Windows Explorer нужный файл или папку, открывать при этом папку не требуется. Выберите в меню File (Файл) пункт Rename (Переименовать). Введите новое имя и нажмите клавишу Enter. Предельная длина имени файла составляет 255 символов, включая пробелы. Имена файлов не должны содержать следующих символов: \ ? : * < > |8.9.10. Как отобразить в заголовке окна полный путь
MS-DOS?Не знаем, зачем вам это нужно, но если уж вам так хочется отображать в заголовке окна полный путь
MS-DOS, проделайте следующие действия. Откройте в папке My Computer (Мой компьютер) или в окне Windows Explorer меню View (Вид) и выберите в нем команду Options (Параметры). В открывшемся диалоговом окне откройте закладку View (Просмотр). Установите флаг Display the full MS-DOS path in the title bar (Отображать в заголовке полный путь MS-DOS). Отдайте флагу честь и исполните Гимн Советского Союза.Закладка
View (просмотр) позволяет управлять содержимым, которое появляется в папке при ее открытии. Ниже приводится список, поясняющий эти опции.• Show all files
(показать все файлы). Если этот флаг опции установлен, папка выводит на экран все файлы, которые она содержит, включая скрытые и системные файлы.• Don't display files of there types
(не показывать файлы данных типов). Этот флаг опции скрывает определенные типы файлов (которые перечислены в списке, расположенном ниже флажка опции).• Display the full MS-DOS path in the title bar
(показать полный путь MS-DOS в строке заголовка). Если установлен этот переключатель, в заголовке папки отображается полный путь к выбранному объекту, включая имя диска. Если переключатель сброшен, то при выборе объекта в заголовке появляется только имя объекта.• Hide MS-DOS file extensions for file types that are registered
(скрывать расширение MS-DOS имени для зарегистрированных типов файлов). Этот переключатель устанавливает, показываются ли расширения имен файлов, зарегистрированных должным образом в системном реестре. Например, в файлах документов опускается расширение DOC, если прикладные программы, в которых создавались эти документы, зарегистрированы.Вы можете вывести на экран лист свойств закрытой папки нажатием клавиш
Alt-Enter, когда папка уже выбрана, или комбинацией Alt-двойной щелчок мыши на значке папки.Чтобы увидеть полный список файлов и расширения имен файлов, в этом же окне установите флаг
Show all files (Отображать все файлы), а чтобы сделать видимыми расширения имен файлов, снимите флаг Hide MS-DOS file extensions for file types that are registered (He отображать расширения MS-DOS для файлов зарегистрированных типов). DRAG-AND-DROP?Использование технологии
Drag-and-Drop позволяет более удобным образом управлять файлами и папками. Представьте, что вместо компьютера у вас обычный канцелярский стол, а вместо манипулятора мышь — рука, и спокойненько перекладывайте папки с места на место. Главное, чтобы на экране одновременно были видны необходимый вам файл (папка) и объект, на который предполагается перетащить этот файл (папку). Результат перетаскивания зависит от типа перетаскиваемого объекта и выбранного места. В частности, перетаскивание файла к значку принтера позволяет вывести этот файл на печать.Если при перетаскивании объекта удерживать не левую, а правую кнопку мыши, на экране появится меню с набором возможных действий.
Перетаскивание файла в папку, находящуюся на том же диске, приводит к перемещению папки. Если вторая папка находится на другом диске, объект будет скопирован.
Выбрать нужный тип действия можно также с помощью указанных ниже клавиш.
• Чтобы переместить файл, удерживайте клавишу
Shift.• Чтобы скопировать файл, удерживайте клавишу
Ctrl.• Чтобы создать
Shortcut к файлу, удерживайте клавиши Ctrl-Shift.8.9.12. Как копировать быстро?
Если вы часто выполняете копирование файлов или папок в определенное место, вы можете заранее подготовиться к этой операции, тем самым ускорив выполнение в следующий раз. Для быстрого копирования файлов вам необходимо модернизировать команду Send To (Отправить) контекстного меню File (Файл).
Укажите в меню команды Send To место, куда производить копирование. Стандартно в команде Send To содержится пиктограмма дисковода и папки My Breafcase (Портфель). Но список мест, в которые необходимо отправлять файлы, можно изменить. Для этого надо создать в папке Send To (она находится внутри папки Windows) дополнительные Shortcut. Это могут быть, например, Shortcut для принтера, факса или специальной папки.
8.9.13. Как создать свой пункт в папке SEND ТО?
Для этого необходимо создать в папке Shortcut. Откройте папку Send To (она находится в папке Windows) и выберите в меню File (Файл) команду New (Создать), а затем пункт Shortcut.
Далее следуйте появляющимся на экране указаниям
. Если кратко, они состоят в следующем: вы выбираете, используя Browse (Обзор), папку и файл, в который будет производиться копирование, нажимаете Next (Далее), заносите имя Shortcut, нажимаете Next (Далее), выбираете для него пиктограмму и нажимаете кнопку Finish (Готово).8.9.14. Для чего необходимо контекстное меню?
Каждый файл и папка имеет контекстное меню, которое вызывается при нажатии правой кнопки мыши. Контекстные меню содержат команды, наиболее часто употребляющиеся при работе с объектом. Специальные контекстные меню появляются также при нажатии правой кнопки мыши в случае, когда указатель находится в пустой области рабочего стола или панели задач. Для примера рассмотрим контекстное меню файла. Оно содержит следующие команды:
• Open With —
открыть с помощью...;• Send To —
быстро копировать;• Cut
— вырезать и поместить в буфер обмена;• Copy —
копировать в буфер обмена;• Create Shortcut —
создать Shortcut;• Delete
— удалить;• Rename
— переименовать;• Properties
— открыть диалоговое окно свойств.Упражнение: придумайте, не задумываясь, команду, которая вам может понадобиться для управления файлом.
8.9.15. Малоизвестная возможность...
Практическая полезность этой возможности достаточно туманна. Первое, что приходит на ум, когда узнаешь о ней, — что это просто побочный эффект технологии
OLE. Если немного подумать и вспомнить, что экран компьютера на самом деле — рабочий стол, то начинаешь проводить аналогии: на столе могут валяться всевозможные записки, клочки бумаги, целые документы — все то, что может понадобиться в любой момент, что не хочется или лень убирать со стола. Теперь перенесемся на рабочий стол Windows. Малоизвестная возможность состоит в том, что вы можете поместить часть документа на рабочий стол. Для этого выделите в документе нужный участок текста или графики и перетащите выделенный объект на рабочий стол. На рабочем столе создастся фрагмент.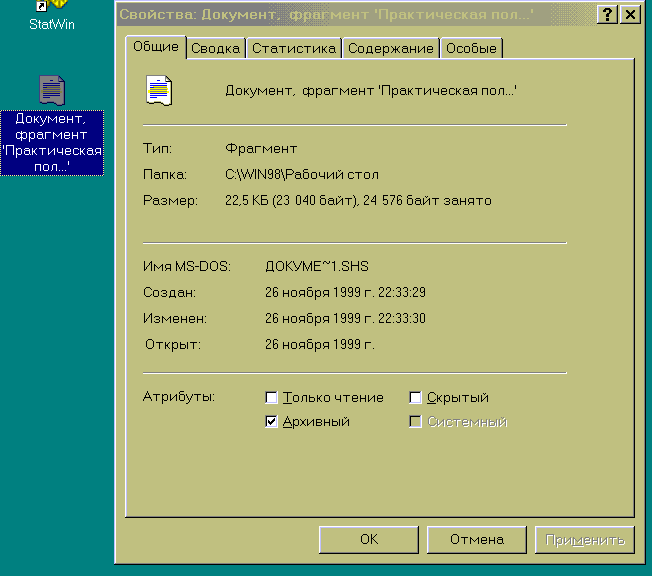
Этот фрагмент может быть теперь помещен в другой документ или программу. Это действие вы сможете выполнить лишь в том случае, если программа поддерживает перетаскивание для
OLE. На рисунке изображен фрагмент текста на рабочем столе и его диалоговое окно Properties (Свойства).8.9.16. Как быстро просмотреть документ?
Бывает, роешься в документах, роешься... Параметры поиска точно задать не можешь, вот и роешься, роешься. Если бы их не надо было каждый раз загружать в приложение для просмотра... А ведь и это возможно. Быстро просмотреть документ перед печатью или во время поиска можно с помощью команды
Quick View.Для этого отметьте в папке нужный документ и выполните команду
Quick View (Быстрый просмотр) из меню File (Файл). Если указанной команды в меню File (Файл) нет, это означает, что отсутствует средство просмотра файлов выбранного типа или система быстрого просмотра вообще не установлена. Изменить режим просмотра документа позволяет меню View (Вид) в окне быстрого просмотра.Команду
Quick View можно выбрать и в контекстном меню документа. Для просмотра еще одного документа перетащите его пиктограмму в открытое окно быстрого просмотра. Для редактирования документа выберите в меню Fife (Файл) команду Open File for Editing (Открыть для изменения).Как вы уже заметили, при выполнении быстрого просмотра приложение, в котором разработан документ, не вызывается. Просмотр осуществляется специальными программами просмотра
. При быстром просмотре нельзя ввести изменений в просматриваемый документ. Но если очень хочется... нажмите кнопку Open и редактируйте, сколько хотите.Если вы просматриваете программу, то в окно быстрого просмотра будет выведена техническая информация о программе. Можно просмотреть и растровый файл.
9.17. Как установить связь между расширением файла и программой, его открывающей?Установление ассоциативных связей необходимо для того, чтобы обеспечить возможность вызвать приложение, открывающее файл, и загрузить в него файл по двойному щелчку на пиктограмме файла. Чтобы выбрать программу, открывающую файл, откройте в папке My Computer (Мой компьютер) или в окне Windows Explorer меню View (Вид) и выберите в нем команду Option (Параметры). Откройте закладку File Types (Типы файлов). Закладка File Types (типы файлов) позволяет просмотреть список зарегистрированных расширений, зарегистрировать новое расширение (кнопка New Type), удалить расширение из списка (кнопка Remove) или изменить параметры регистрации (кнопка Edit).
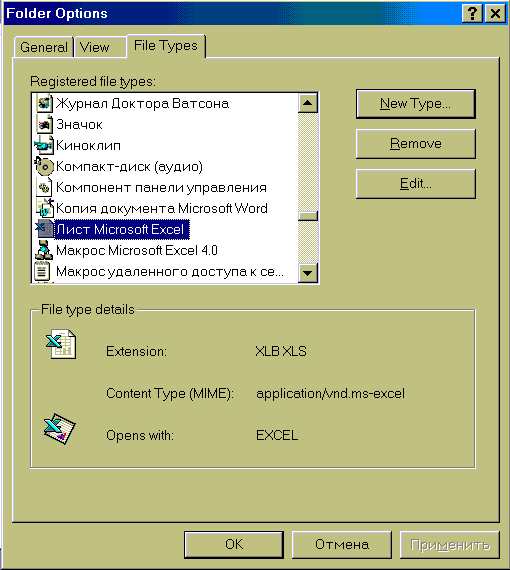
Выберите в списке нужный тип файла. Сведения о типе отображаются в рамке
File type details (Описание). Нажмите кнопку Edit (Изменить).Выделите в списке действий команду Открыть или
Open. Снова нажмите кнопку Edit (Изменить) и укажите программу, которая должна открывать файл.8.9.18. Как очистить мусорную корзину
(RECYCLE BIN)?Загляните в мусорную корзину
(Recycle Bin), дважды щелкнув на ее пиктограмме. Выберите в меню File (Файл) команду “Очистить корзину” (Empty Recycle Bin).Вы можете удалить из мусорной корзины
(Recycle Bin) только часть объектов, выделив их, удерживая клавишу Ctrl и выбрав в меню File команду Delete. — BRIEFCASE (Портфель)Как уже говорилось, структура Windows разрабатывалась таким образом, чтобы сделать работу на компьютере более простой и понятной. Ставка делалась на моделирование реальных объектов окружающего мира методами объектно-ориентированного программирования. В итоге Windows якобы моделирует ваш рабочий стол (desktop). Надо признать, получилось не очень удачно. Попробуйте, например, поставить на него чашку кофе... вот то-то. My Briefcase — тоже модель. Модель портфеля.
На самом деле My Briefcase представляет собой обыкновенную папку, в которую вы кладете документы, необходимые для работы на другом компьютере. Однако разработчики Windows уверяют, что My Briefcase ничем не отличается от настоящего портфеля. В их представлении, отправляясь на деловую встречу, вы должны положить нужные вам документы в портфель (читай в My Briefcase), а портфель взять с собой, если вам охота таскать тяжести. Вернувшись обратно, вы должны вынуть документы из портфеля и положить их на рабочий стол. Между тем все знают, что портфель необходим исключительно для переноски бутербродов, а если в него и попадает документ, то, значит, внутри этого документа находится бутерброд.
Однако и это не все. My Briefcase — это какой-то навороченный портфель: кроме помещенных в него документов, он содержит специальный файл базы данных. Windows использует этот файл для автоматического отслеживания того, откуда появились документы в My Briefcase (типичный шпион-которого-носят-с-собой).
Когда вы садитесь поработать за чужой компьютер, вы должны переместить My Briefcase на этот компьютер. Специальная база данных My Briefcase (шпион-которого-носят-с-собой) Windows автоматически согласует документы, находящиеся в My Briefcase, с исходными документами на вашем компьютере.
Как создать My Briefcase?
Создать
My Briefcase легко — для этого нужно просто запустить утилиту Create a Windows Briefcase (Создать портфель) из папки Accessories (Стандартные).Windows
позволяет разместить новый My Briefcase в корневом каталоге жесткого диска или же непосредственно на рабочем столе Windows, что, несомненно, удобнее (хотя покажите мне человека, который держит свой кейс прямо на столе!). Не увлекайтесь портфелями: создав большое число портфелей, вы рискуете запутаться сами (какой My Briefcase какие файлы содержит) и запутать Windows.Как все-таки с ней работать?
Скорее всего, пиктограмму папки My Briefcase вы уже нашли у себя на рабочем столе (она так и подписана — My Briefcase). Чтобы открыть папку My Briefcase, как всегда, дважды щелкните левой кнопкой мыши на пиктограмме. Если вы не нашли папку My Briefcase на рабочем столе, откройте папку My Computer, затем — диск, содержащий Windows, и поищите в корневом каталоге.
Если папка девственно чиста (пуста), не верьте глазам своим. На самом деле в папке My Briefcase имеются два скрытых файла, которые не показываются в окне. Это файлы базы данных, которые программа My Briefcase использует для управления файлами документов и файлом инициализации.
Чтобы использовать папку My Briefcase, два компьютера должны быть соединены между собой локальной сетью любого типа или непосредственно кабелем между последовательными или параллельными портами. Можно также создать папку My Briefcase на гибком диске и затем таскать этот гибкий диск в настоящем портфеле для переноса My Briefcase с одного компьютера на другой. Если два персональных компьютера связаны между собой локальной сетью или прямым соединением, создайте копии документа в папке My Briefcase на каждом компьютере.
Если вы используете средства удаленного доступа для соединения вашего домашнего компьютера с локальной сетью в вашем офисе, то после установления соединения можно обращаться к удаленному жесткому диску так, как если бы он был подключен непосредственно к вашему компьютеру. Можно копировать файлы с удаленного компьютера, перетаскивая их в папку My Briefcase на домашнем компьютере. После того как вы скопировали документы в папку My Briefcase, работайте с ними, как обычно работаете с документами, но не забывайте сохранять их в папке My Briefcase.
Как использовать папку
My Briefcase на дискете?Если вам не повезло и прямая связь между двумя компьютерами отсутствует, то для передачи файлов в папке My Briefcase на другой компьютер можно использовать дискету. Для этого создайте на компьютере папку My Briefcase, а затем переместите ее на предварительно отформатированную дискету. Для перемещения папки My Briefcase на дискету перетащите ее пиктограмму на пиктограмму дискеты в папке My Computer или в окне Windows Explorer.
После того, как вы переместили папку
My Briefcase на дискету, скопируйте в нее с жесткого диска документы, с которыми вы будете работать. Достаньте дискету из дисковода, положите в нормальный портфель и перенесите к другому компьютеру. Достаньте дискету и воткните ее в дисковод нового компьютера. Вы можете работать с документами непосредственно из папки My Briefcase, а можете сначала переместить их на жесткий диск, перетащив их правой кнопкой мыши и выбрав из динамического меню команду Move Here. Отредактируйте документы, затем переместите их обратно в папку My Briefcase.Так что же все это дает?
Вот теперь-то и начинается самое интересное. После того, как вы модифицировали документ в папке My Briefcase, ее можно использовать для обновления исходных копий документов. Но это банально. Для этого достаточно скопировать новый файл на жесткий диск и все. Для чего же специальная папка? Дело в том, что пока вы где-то ходили, документ изменил кто-то другой. Итак, мы имеем измененный оригинал на одном компьютере и измененную копию на дискете или другом компьютере. Вот тут-то My Briefcase и поможет вам согласовать и соединить вместе изменения в документах.
Для обновления ваших документов первым делом откройте папку My Briefcase. Если вы переместили ее на дискету, можно оставить эту папку на ней или переместить на рабочий стол. Для обновления одного или более документов выделите документы в папке My Briefcase, затем выберите команды My Briefcase и Update Selection (обновить выделенное). Для обновления всех документов в папке My Briefcase выберите команды My Briefcase, затем Update All.
My Briefcase проверит после этого состояние и даты модификаций оригиналов и копий документов в папке My Briefcase. Если оригиналы и копии не изменялись, то My Briefcase выведет на экран сообщение, указывающее, что обновление не требуется. Если My Briefcase обнаружит, что документ был модифицирован, то он выведет на экран диалоговое окно.
Если вы щелкнете на кнопке Update, My Briefcase заменит исходный документ его копией, содержащейся в папке. Если исходный документ модифицирован, а его копия в папке My Briefcase не изменялась, то диалоговое окно Update покажет значок в виде стрелки, указывающей в направлении копии в папке My Briefcase. Это означает, что исходный документ был изменен, а его копия в папке My Briefcase не изменялась. Если вы щелкнете на кнопке Update, My Briefcase заменит копию документа на исходный документ.
Если исходный документ и его копия в папке My Briefcase изменялись, то My Briefcase выведет на экран знак (кривой стрелки). Если вы нажмете кнопку Cancel, то My Briefcase пропустит этот документ, оставив его без изменения. Однако у вас есть возможность указать способ обновления документов вручную. Для этого щелкните правой кнопкой мыши на документе в папке My Briefcase. Появится контекстное меню, и оно позволит указать способ обновления, который должен быть применен к документам.
Контекстное меню содержит следующие пункты:
• Replace
(замена) — для замены исходного документа копией.• Replace
(замена) — для замены копии исходным документом.• Skip
(пропуск) — если нужно оставить документы без изменения.Чтобы указать способ обновления документов, выберите его из меню.
Возможности печати в
Windows практически неограниченны. Вы легко можете установить необходимые параметры печати: размеры бумаги, ее ориентацию, поля, способ печати графических изображений и многое другое. К вашему компьютеру может быть подключено несколько принтеров, в том числе сетевых, каждый из которых будет настроен по вашему вкусу. Если вы подключены к локальной сети, вы можете сделать доступным для других пользователей сети ваш локальный принтер (т.е. подключенный непосредственно к вашему компьютеру). Вообще, основное, что необходимо вам знать о печати, — чтобы напечатать файл в Windows, достаточно перенести пиктограмму файла на пиктограмму принтера. В контекстном меню также есть команда печать для некоторых типов файлов. И все. Нужны подробности — они ниже.8.10.1. Установка нового локального принтера
Если вам впервые придется самостоятельно подключать принтер к компьютеру — ничего не бойтесь. Выключите компьютер, распакуйте принтер, снимите с него заглушки, установите картридж, подключите кабелем к компьютеру и к сети питания и включите принтер и компьютер. Прежде всего вам необходим драйвер принтера для
Windows. Скорее всего, нужный вам драйвер содержится в комплекте поставки Windows, но... драйвер, идущий в комплекте с новым принтером, может быть новее и, скорее всего, лучше драйвера, уже имеющегося у Windows. Лучше установите новый. Вы найдете его на дискете, идущей в комплекте с принтером. На дискете будет наклейка с надписью, например: “Windows Drivers HP LaserJet 5 Software”.Если хотите, можете проверить, не установлен ли уже новый драйвер. Для этого откройте папку
My Computer и дважды щелкните на папке Printers. Если имеются установленные принтеры, вы увидите их пиктограммы с подписями типа “LaserJet 5P”, “Epson 5200”. Если установленных принтеров нет — вы увидите одинокую пиктограмму Add Printer (Установка принтера):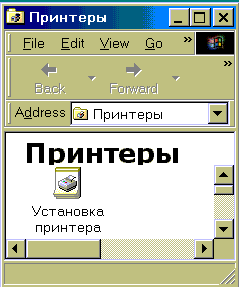
Чтобы начать процесс установки принтера, запустите
Add Printer Wizard (мастер установки нового принтера), дважды щелкнув на пиктограмме Add Printer. Далее просто следуйте появляющимся на экране указаниям. Нажмите кнопку Next (Далее). Если вы подключены к локальной сети, Add Printer Wizard спросит вас, какой принтер устанавливать — локальный или сетевой. Установите флаг Local Printer (локальный принтер) и нажмите Next.На экране появится окно диалога с предложением выбрать драйвер принтера.
В окне
Manufacturers вы выбираете производителя принтера, в окне Printers из списка всевозможных моделей выбранного производителя — конкретную модель. Далее, если вы нашли необходимую модель — нажимаете Next, если не нашли или хотите установить драйвер из комплекта поставки принтера — нажмите Have Disk... (Установить с диска), установите дискету с драйвером в дисковод и нажмите ОК. Обратите внимание, вы можете установить драйвер не только с дискеты, но и с любого другого доступного вам логического диска, включая сетевой. Если драйвера в комплекте с принтером нет и в комплекте Windows его нет, почитайте документацию на принтер и выберите ближайший совместимый драйвер.Итак, вы выбрали драйвер — нажмите
Next. Здесь тоже все просто: выберите порт компьютера, к которому вы подключили принтер. 99,99%, что вы подключили принтер к LPT1.Вы выбрали порт и нажали
Next. Windows покажет вам имя принтера, которое будет печататься под его пиктограммой, и предложит его изменить. Не соглашайтесь, чтобы не было путаницы, и жмите Next. Последний вопрос — печатать тестовую страницу или нет. Печатайте. Чем раньше обнаружите ошибки установки, тем раньше их исправите. Чтобы напечатать пробную страницу, предварительно включите принтер и приведите его в состояние готовности. И затем жмите Finish!8.10.2. Подключение и использование сетевого принтера
Локальная сеть, объединяющая несколько компьютеров, позволяет пользователям совместно использовать дорогостоящие периферийные устройства: принтеры, сканеры, факс-модемы, дисковые массивы и т. п. При работе с локальной сетью пользователи могут подключить принтер к одной из рабочих станций или выделенному серверу. В случае подключения принтера к рабочей станции он будет доступен остальным пользователям, пока на этой рабочей станции будет загружена Windows.
Для того, чтобы на принтере можно было печатать, необходимо, чтобы его пиктограмма присутствовала в папке
Printers. Кроме того, необходимо настроить принтер на разделение доступа при помощи меню File/Sharing или контекстного меню Sharing. На вкладке Sharing диалогового окна свойств принтера (Properties) достаточно включить кнопку Shared As.Чтобы подключиться к сетевому принтеру, необходимо проделать практически те же шаги, что и для подключения локального принтера. Запустите
Add Printer Wizard из папки Printers. При запуске необходимо выбрать кнопку Network printer (Сетевой принтер) и нажать Next. Доступ к сетевому принтеру осуществляется по его сетевому имени, т. е. по Share Name, указанному в окне свойств принтера на вкладке Sharing. Windows предложит вам ввести имя принтера. Легче всего ввести сетевое имя, вызвав кнопкой Browse окно просмотра списка сетевых принтеров. Сетевые серверы и принтеры, присоединенные к ним, отображаются в окне Browse for Printer наравне с пользовательскими рабочими станциями и их принтерами.После того, как вы выбрали принтер в сети, нажмите кнопку
Next. Windows покажет вам имя принтера, которое будет печататься под его пиктограммой, и предложит его изменить — жмите Next. Windows скопирует необходимые вам драйверы принтера с сетевого узла, разместит его пиктограмму в папке Printers и предложит вам напечатать тестовую страницу — печатайте.Чтобы получить доступ к сетевому принтеру, можно поступить и несколько иначе. В папке
Network Neighborhood (Сетевое окружение) найдите и дважды щелкните пиктограмму компьютера, на котором находится необходимый вам сетевой принтер. (Для просмотра списка компьютеров, к которым подключены сетевые принтеры, выберите в меню View (Вид) команду Details (Таблица) и просмотрите столбец Comment (Заметки) окна Network Neighborhood.) Дважды щелкните пиктограмму принтера, и, следуя появляющимся на экране инструкциям, настройте принтер.Если требуется печатать на сетевой принтер из
DOS-программ, необходимо отметить кнопку Yes в меню “Do You print from MS-DOS based programs?” В этом случае пути к сетевому принтеру следует поставить любое произвольное имя LPT-порта. После подтверждения сетевого адреса следует выбрать драйвер принтера. После установки сетевого принтера в папке Printers появится новая иконка.После настройки сетевой принтер используется точно так же, как если бы он был подключен к локальному компьютеру.
Для печати документов на сетевом принтере необходимо, чтобы были включены сам принтер и компьютер, к которому он присоединен. Файл данных для принтера формируется на вашем компьютере и отправляется на компьютер, к которому принтер подключен. Вся процедура обмена данными с принтером ложится на этот удаленный от вас компьютер и не занимает ресурсы вашей рабочей станции. Открыв окно сетевого принтера, вы увидите очередь документов, отправленных на печать пользователями сети. Пользуясь меню окна принтера, печать стоящих в очереди документов можно останавливать, отменять, а документы менять местами.
Если документ, который вы хотите напечатать, уже открыт, выберите в строке меню приложения пункт
File (Файл) и выполните команду Print (Печать).Если необходимый вам документ не открыт, перетащите его пиктограмму из папки
My Computer или из окна Windows Explorer на пиктограмму выбранного вами принтера в папке Printers.На время печати документа в нижнем правом углу панели задач появится маленькая пиктограмма принтера. Ее исчезновение означает, что печать документа завершена.
Если вы хотите напечатать сразу несколько документов, то выделите необходимые документы в окне
Windows Explorer и перетащите один из них на принтер. Все документы будут напечатаны. Используйте комбинации Shift-щелчок для выделения документов, идущих подряд друг за другом, и комбинацию Ctrl-щелчок для выделения отдельных документов.Чтобы упростить доступ к принтеру, можно создать для него
Shortcut и разместить его на рабочем столе. Для этого выделите пиктограмму принтера, для которого необходимо создать shortcut. Выберите в меню File (Файл) команду Create Shortcut и перетащите shortcut на рабочий стол с помощью мыши.8.10.4. Изменение параметров настройки принтера
Изменить параметры настройки принтера можно двумя способами. Первый способ — из приложения
Windows, выбрав в строке меню пункт File (Файл) и команду Page Setup (Макет). Второй — путем внесения изменений в диалоговом окне Properties (Свойства) выбранного принтера.Второй способ оказывает влияние на все печатающиеся на принтере документы. Чтобы изменить настройку для единственного документа, воспользуйтесь первым способом.
Диалоговое окно
Properties (Свойства) предоставляет гораздо более широкие возможности по настройке принтера. Приведем в качестве примера несколько однотипных алгоритмов настройки принтера.Чтобы произвести настройку шрифтов принтера
• Выделите пиктограмму нужного принтера.
• В меню
File (Файл) выберите пункт Properties (Свойства).• Откройте закладку
Fonts (Шрифты).Чтобы сменить размер бумаги и связанные с ним параметры
• Выделите пиктограмму нужного принтера.
• В меню
File (Файл) выберите пункт Properties (Свойства).• Откройте закладку
Paper (Бумага). Набор изменяемых параметров существенно зависит от модели выбранного принтера.Чтобы установить параметры печати графики и работы с цветами
• Выделите пиктограмму нужного принтера.
• В меню
File (Файл) выберите пункт Properties (Свойства).• Откройте закладку
Graphics (Графика). Набор изменяемых параметров существенно зависит от выбранного принтера. Для цветных принтеров появляется кнопка работы с цветом.8.10.5. Управление работой принтера
Вы отправили на печать документ размером страниц на 50 и через 10 секунд обнаружили, что забыли исправить ошибки, включить нумерацию страниц, поменять картридж в принтере, наконец, отправили не тот документ... Что делать? (ответ на вопрос “Кто виноват?” — очевиден).
Прежде всего откройте очередь документов, ожидающих вывода на печать. Для этого откройте главное меню (кнопка
Start), выберите в нем пункт Settings (Настройка), а затем Printers (Принтеры). Дважды щелкните на пиктограмме интересующего вас принтера. На экране появляется очередь печати со всеми стоящими в ней заданиями.В окне принтера отображаются сведения о состоянии заданий и их владельцах. Чтобы отменить или приостановить печать документа, выделите его в очереди и воспользуйтесь командами меню
Documents (Документ). Так, для приостановки печати документа щелкните на нем правой кнопкой мыши и выберите команду Pause Printing. Для возобновления печати — повторите те же действия. Выбрав команду Purge Print Jobs, вы ликвидируете все задания, стоящие в очереди. Чтобы удалить документы из очереди выборочно, выберите в меню команду Cancel Printing.8.10.6. Устранение ошибок при печати
Вы отправили документ на печать, но — о горе! — на свет появилась только четверть страницы. Что делать?
Прежде всего проверьте соединение принтера с компьютером. Если принтер присоединен к компьютеру через блок коммутации, попробуйте убрать этот блок. Смените соединительный кабель. Измерьте его линейкой — желательно, чтобы длина кабеля, соединяющего компьютер с принтером, не превышала 2 метров.
Проверьте ориентацию бумаги — вдоль длинной или короткой стороны вы печатаете. Откройте в программе, из которой производится печать, меню File (Файл) и выберите в нем пункт Page Setup (Макет страницы или его эквивалент). Убедитесь, что для документа правильно выбрана ориентация бумаги (книжная — страница расположена вертикально или альбомная — страница расположена горизонтально). Как правило, доступ к этому параметру открывает кнопка Paper Size, или Print Setup, или Page Setup (в русских версиях “Параметры печати” или “Настройка печати”). Проверьте, правильно ли установлена ориентация бумаги для самого принтера. Выберите пиктограмму нужного принтера, откройте меню File (Файл) и выберите в нем пункт Properties (Свойства). Откройте закладку Paper (Бумага) и убедитесь, что ориентация бумаги соответствует ориентации, выбранной для печати документа.
Проверьте границы печатного поля. Вы могли задать слишком маленькие поля (чистые отступы от каждой стороны бумаги). Каждый принтер имеет физические ограничения на минимальную ширину поля. Их можно узнать из технического руководства к принтеру. С другой стороны, вы могли указать слишком большой размер бумаги, превышающий ее действительные размеры. Для контроля выберите пиктограмму нужного принтера, откройте меню Fife (Файл) и выберите в нем пункт Properties (Свойства). Откройте закладку Paper (Бумага) и нажмите кнопку Unprintable Area (Границы печатного поля). Убедитесь, что указанные границы соответствуют используемому типу бумаги и принтера. Проверьте также, соответствует ли размер страницы документа используемому формату бумаги.
Если вы отправили на печать документ, содержащий как текст, так и графику, а из принтера выползла бумажка с какими-то серыми полосами, не паникуйте. Чаще всего это означает, что установлен не тот драйвер принтера. Попробуйте установить “тот”. Если документ содержит сложную графику или использует сразу много шрифтов, попробуйте сначала напечатать маленький, простой документ. Возможно, у принтера просто не хватает памяти для печати большого документа.
Полезно проверить режим печати графического изображения. Как всегда, выберите пиктограмму нужного принтера. Откройте меню File (Файл), выберите в нем пункт Properties (Свойства) и откройте закладку Graphics (Графика). Если используется векторный режим вывода графики, попробуйте заменить его растровым (и наоборот). (Если возможность выбора этого режима на вкладке отсутствует, это означает, что данная модель принтера не позволяет выбрать его.)
Если документ содержит сложную графику или использует много шрифтов, попробуйте увеличить интервалы ожидания принтера. Это связано с тем, что для пересылки на принтер документа большого объема требуется много времени. Выберите пиктограмму нужного принтера. Выберите в меню File (Файл) пункт Properties (Свойства) и откройте закладку Details (Сведения) и увеличьте значения для интервалов ожидания.
Проверьте правильность установки всех параметров режима печати графики. Для этого выберите пиктограмму нужного принтера, откройте меню File (Файл) и выберите в нем пункт Properties (Свойства). Откройте закладку Graphics (Графика) и произведите необходимые настройки. При печати на цветном принтере попробуйте выбрать диффузный способ передачи полутонов.
Проверьте, какие именно шрифты используются в документе. Допустимо использование шрифтов TrueType и встроенных шрифтов принтера. Экранные шрифты при выводе на печать заменяются другими, которые могут выглядеть иначе.
Если в принтере установлен шрифтовой картридж, проверьте, что он правильно установлен. Для этого выполните следующую процедуру: выберите пиктограмму нужного принтера, откройте меню File (Файл) и выберите в нем пункт Properties (Свойства). Откройте закладку Fonts (Шрифты) и убедитесь, что картридж выбран правильно. Если картридж в списке отсутствует, воспользуйтесь кнопкой install Printer Fonts (Установить шрифты принтера).
Проверьте правильность установки параметров работы со шрифтами. Выберите пиктограмму нужного принтера, откройте меню File (Файл) и выберите в нем пункт Properties (Свойства). Откройте закладку Fonts (Шрифты) и произведите необходимые установки.
При работе с лазерным принтером может оказаться полезным попробовать печатать шрифты TrueType как графику. Для этого выберите пиктограмму нужного принтера, откройте меню File (Файл) и выберите в нем пункт Properties (Свойства). Откройте закладку Fonts (Шрифты) и выберите параметр Print TrueType As Graphics (Печатать в виде графики).
Если вы работаете с PostScript-принтером, а вместо текста документа выводятся коды языка PostScript, убедитесь, что установлен драйвер, поддерживающий PostScript. Выберите пиктограмму нужного принтера, откройте меню File (Файл) и выберите в нем пункт Properties (Свойства). Откройте закладку Details (Сведения) и убедитесь, что в поле Print Using The Following Driver (Использовать драйвер) присутствует правильный драйвер принтера. Печать PostScript-файлов требует поддержки языка PostScript как самим принтером, так и его драйвером. Чтобы установить другой драйвер, воспользуйтесь кнопкой New Driver (Сменить драйвер).
Проверьте, что принтер настроен на печать PostScript-файлов. Например, некоторые принтеры могут печатать в нескольких режимах и не иметь автоматического переключения с режима на режим. Более подробные сведения можно найти в документации к принтеру.
Если при печати документа возникают ошибки PostScript, проверьте режим вывода PostScript. Выберите пиктограмму нужного принтера. В меню File (Файл) выберите пункт Properties (Свойства) и откройте закладку PostScript. Если для вывода PostScript выбрана оптимизация по скорости, замените ее на режим максимальной совместимости (ADSC).
Если приложение очень медленно производит вывод на печать и вы устали пить кофе, дожидаясь, пока принтер напечатает несчастные 500 страниц мелкого текста, задействуйте очередь печати: выберите пиктограмму нужного принтера, откройте меню
File (Файл) и выберите в нем пункт Properties (Свойства). Откройте закладку Details (Сведения) и нажмите кнопку Spool Settings (Очередь). Убедитесь, что задания помещаются в очередь печати. Подберите оптимальный режим начала печати.Если отправленный на печать документ очень долго не появляется в выходном лотке принтера, откажитесь от использования очереди печати вообще. Выберите пиктограмму нужного принтера, откройте меню
File (Файл) и выберите в нем пункт Properties (Свойства). Откройте закладку Details (Сведения) и нажмите кнопку Spool Settings (Очередь). Если формат данных в очереди имеет значение EMF, попробуйте заменить его на значение RAW. Можно также попробовать вообще отказаться от использования очереди. Выберите параметр Print Directly To The Printer (Печатать прямо на принтер).Попробуйте выбрать более низкое разрешение принтера, если принтер, конечно, позволяет изменять качество печати. Для этого выберите пиктограмму нужного принтера, откройте меню
File (Файл) и выберите в нем пункт Properties (Свойства). Откройте закладку Graphics (Графика) и выберите более низкое разрешение. WINDOWSХотя Windows и используется для работы, это вовсе не значит, что нельзя время от времени поразвлечься. В комплект поставки Windows входит несколько неплохих игровых программ, которые помогут вам скрасить рабочие будни. Все игры находятся в папке Games. Чтобы запустить игру, нажмите кнопку Start (“Пуск”), откройте меню Programs (Программы), затем меню Accessories (Стандартные) и выберите в нем пункт Game (Игры). Выберите игру по вкусу и развлекайтесь. Узнать правила игры позволяет меню Help / Help Topics.
Калькулятор — это простая, но полезная программа, которую вы можете использовать как настольный калькулятор. Калькулятор имеет два режима работы: обычный, предназначенный для простейших вычислений, и научный, который обеспечивает доступ ко многим математическим (в том числе и статистическим) функциям.
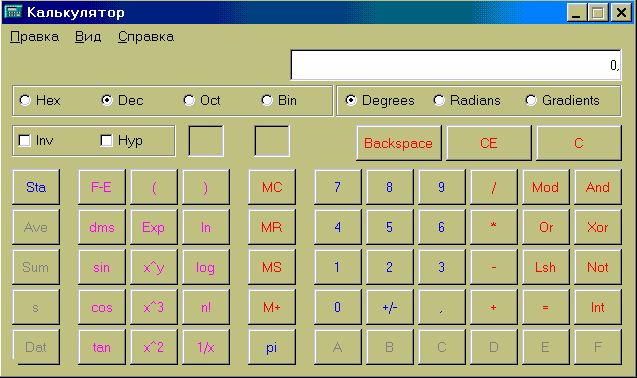
В текстовое окно калькулятора можно вставлять данные через буфер обмена и копировать их оттуда. Это очень удобно при работе с текстовыми документами, в которые необходимо вставлять какие-то цифры. Если раньше вы пользовались настольным калькулятором, то вам приходилось дублировать набранные на нем числа, внося их в документ, и наоборот. Как видите, этого можно избежать.
Чтобы выполнить простейшие вычисления, забудьте, что вы имеете дело с программой, а не с осязаемым предметом. Как вы всегда производили расчеты, так производите и сейчас: введите первое число, нажмите кнопку “+” (сложение), “-” (вычитание), “*” (умножение) или “/” (деление), введите следующее число, введите остальные операторы и числа и нажмите кнопку “=”. Производя вычисления, вы будете получать на дисплее калькулятора промежуточные результаты. Например, 100 + 10 * [110], или 150 + 10% [15] = 165.
Вы можете вводить числа и операторы не только щелкая мышью на кнопках калькулятора, но и нажимая клавиши цифровой клавиатуры. Не забудьте для этого нажать клавишу
Nun Lock. Чтобы получить справочные сведения о кнопке или другом элементе калькулятора, укажите на этот элемент и нажмите правую кнопку мыши, а затем выберите команду What's This? (Что это такое?).Опишем основные функциональные возможности калькулятора и их применение.
Выполнение статистических вычислений. Для выполнения статистических вычислений вам понадобится использовать научный калькулятор. Для его выбора откройте меню
View (Вид) и выполните команду Scientific (Научный). Введите первое число. Нажмите кнопку “Sta”, а затем нажмите кнопку “Dat”. Введите остальные числа, нажимая кнопку “Dat” после ввода каждого из них. Нажмите кнопку “Sta”. Нажмите кнопку вызова нужной статистической функции.Чтобы заменить число, отображаемое в окне калькулятора, числом, выделенным в окне
Statistics Box (Статистика), нажмите кнопку “LOAD”.Преобразование чисел из одной системы счисления в другую.
Вновь воспользуемся научным калькулятором. Введите исходное число. Выберите систему счисления, в которую его следует преобразовать, и единицу измерения, которую следует использовать при отображении результата.При преобразовании нецелого десятичного числа в другую систему счисления его дробная часть отбрасывается. Шестнадцатеричные, восьмеричные и двоичные числа, преобразованные в десятичные, отображаются как целые.
Работа с памятью. Работа с памятью осуществляется совершенно одинаково как для стандартного калькулятора, так и для научного. Чтобы занести число в память, нажмите кнопку “MS”. Над кнопками памяти на панели калькулятора появится индикатор “М”. Чтобы заменить отображаемое число числом, хранящимся в памяти, нажмите кнопку “MR”. Каждое новое число, занесенное в память, заменяет предыдущее. Чтобы очистить память, нажмите кнопку “МС”. Чтобы добавить отображаемое число к числу, хранящемуся в памяти, нажмите кнопку “М+”.
Эквивалентные сочетания клавиш. Следующие комбинации клавиш воспринимаются как функции при вводе данных в калькулятор.
:с Очищает память
:е Позволяет вводить десятичные числа в экспоненциальной нотации. При вводе шестнадцатеричных чисел означает цифру “Е”
:m
Заносит отображаемое число в память:р Добавляет отображаемое число к числу, хранящемуся в памяти
:q
Начинает вычисление нового выражения:r
Отображает число, хранящееся в памяти\ Эквивалентна кнопке “Dat”. Перед использованием этой клавиши необходимо нажать кнопку “Sta”.
PAINTГрафический редактор
Paint предназначен для создания, изменения и просмотра растровых файлов документов, а если проще — для рисования картинок. Созданный в Paint рисунок может быть вставлен в любой другой документ или использован в качестве фона рабочего стола Windows. Paint можно использовать даже для просмотра и правки снятых с помощью сканера фотографий.Paint
позволяет создавать или редактировать файлы растра в форматах BMP и RLE (в Windows'98/2000 редактором Paint поддерживаются также другие графические форматы). Формат файла BMP является стандартным растровым форматом файлов Windows. Слово “растровый” означает, что изображение описывается поточечно: картинка разбивается на отдельные точки определенной яркости и цвета. Файлы формата RLE являются сжатыми растровыми файлами и требуют для хранения меньше дискового пространства, чем файлы формата BMP. Paint может только читать файлы в формате RLE.Для запуска
Paint щелкните на кнопке Start (Пуск), затем выберите из меню пункт Programs (Программы) / Accessories (Стандартные) и Paint.Как научиться рисовать в редакторе
Paint?Это сделать значительно легче, чем научиться рисовать маслом или акварелью.
Paint умеет нивелировать многие ваши промахи, многократно стирать и восстанавливать ваш шедевр, а также использовать как основу готовые рисунки.Начнем с простого: с обычной прямой линии. Чтобы нарисовать прямую линию, выберите в наборе инструментов кнопку
Line. Затем выберите ширину будущей линии под набором инструментов и цвет будущей линии на палитре. Для выбора основного цвета используйте левую кнопку мыши, а для выбора фонового цвета — правую. Нажмите в рабочем поле левую кнопку мыши и перемещайте курсор. Чтобы закончить рисование линии — отпустите кнопку.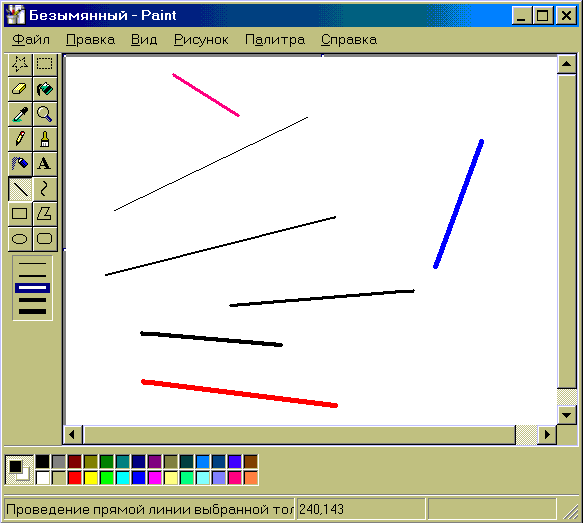
Если у вас дрожат руки (от волнения),
Paint поможет вам нарисовать четыре вида идеальных линий: горизонтальную, вертикальную и линии с наклоном 45 градусов. Чтобы это проделать, нажмите клавишу Shift и не отпускайте ее до тех пор, пока линия не будет завершена.Если в вас проснулся художник, вам наверняка захочется нарисовать свою, не похожую на другие, линию. Чтобы нарисовать произвольную линию, выберите в наборе инструментов кнопку
Pencil (Карандаш), а затем выберите цвет на палитре. Процесс рисования ничем не отличается от рисования прямых линий. На всякий случай запомните: чтобы отменить одно изменение, выберите Undo (Отменить) в меню Edit (Правка). Вам разрешается отменить только три последних изменения.Если рисование произвольных линий не дает вам полностью самореализоваться, попробуйте рисовать благородные кривые. Чтобы нарисовать кривую, выберите в наборе инструментов кнопку
Curve (Кривая). Выберите ширину будущей линии под набором инструментов и цвет будущей линии на палитре. Нарисуйте прямую линию, после этого установите указатель в вершину будущей дуги, нажмите кнопку мыши и потяните за выбранную точку, превращая отрезок в дугу. К сожалению, каждая кривая может состоять только из одной или двух дуг. Вторая дуга рисуется аналогичным образом. На имеющейся дуге выбирается точка приложения и перетягивается в нужном направлении.Вспомните уроки рисования в школе. Сколько раз вы прибегали к услугам циркуля, чтобы нарисовать какую-нибудь сковородку, и сколько двоек за это получили... Разработчики
Paint понимали, что нормальный человек от руки нарисовать круг в принципе не может, и поэтому добавили в редактор специальные возможности. Чтобы нарисовать эллипс или круг, выберите в наборе инструментов кнопку Ellipse. Выберите цвет границы фигуры на палитре. Чтобы залить фигуру краской, выберите ее цвет, используя правую кнопку мыши, а затем выберите тип заполнения под набором инструментов. Чтобы нарисовать эллипс, перетащите курсор по диагонали. Чтобы нарисовать круг, нажмите клавишу Shift и не отпускайте ее до тех пор, пока круг не будет растянут до нужного размера.Как вы понимаете, квадрат нарисовать под силу тоже не каждому. Более того, известен человек (его фамилия Малевич), который нарисовал всего один (!) квадрат и заработал на нем состояние.
Paint позволяет сколотить состояние в кратчайшие сроки, рисуя квадраты. Процесс рисования квадратов автоматизирован не хуже, чем процесс рисования окружностей. Чтобы нарисовать прямоугольник или квадрат, выберите в наборе инструментов кнопку Rectangle. Чтобы нарисовать прямоугольник со скругленными углами, выберите в наборе инструментов кнопку Rounded Rectangle. Далее повторяйте действия, описанные в предыдущем пункте.Освоив квадраты, можно перейти к геометрическим фигурам с большим количеством сторон. Для того, чтобы нарисовать любой многоугольник, выберите в наборе инструментов кнопку
Polygon. Цвет границы и заполнения выбирается в палитре, как и прежде. Нарисуйте отрезок (это будет первая сторона многоугольника), а затем перемещайте курсор, щелкая в вершинах многоугольника. Чтобы многоугольник содержал только углы по 45 и 90 градусов, нажмите клавишу Shift и не отпускайте ее до тех пор, пока фигура не будет завершена.Вы можете подписать свой рисунок своей фамилией и дать ему название. Чтобы подпись была разборчивой, воспользуйтесь встроенными шрифтами
Windows. Для внесения в рисунок текста выберите в наборе инструментов кнопку Text. Выберите под набором инструментов вариант внесения текста — на непрозрачном фоне или на прозрачном (видно расположенное под текстом изображение). Создайте в рабочем поле рамочку, дважды щелкнув левой клавишей мыши либо нажав левую кнопку мыши и перетащив курсор по диагонали. Щелкните правой клавишей мыши в поле рамки и в открывшемся контекстном меню включите переключатель Text Toolbar. В открывшемся окне Text Toolbar вы сможете выбрать шрифт, начертание и его размер.Вы можете внести подпись, набрав ее с клавиатуры непосредственно в
Paint либо подготовив в другом текстовом редакторе и перенеся через буфер обмена. Текст можно вставить только в том случае, если нажата кнопка Text (Надпись). Размеры и положение надписи могут быть изменены. Чтобы изменить цвет текста, выберите нужный цвет на палитре.Прорисовывать мелкие детали удобнее на крупном рисунке. Чтобы изменить масштаб рисунка, выберите в меню
View (Вид) пункт Zoom (Масштаб) и укажите один из пунктов: Normal Size (Обычный), Large Size (Крупный) или Custom (Выбрать).Ваш рисунок может быть больше, чем рабочая область окна
Paint. Чтобы увеличить размеры области просмотра, выберите View Bitmap (Просмотреть рисунок) в меню View (Вид) либо нажмите комбинацию клавиш Ctrl-F. Этот режим не изменяет размеры рисунка. Чтобы вернуться в прежний режим, установите курсор в любое место рисунка и нажмите кнопку мыши. Кроме того, чтобы расширить область просмотра рисунка, вы можете убрать с экрана набор инструментов, палитру или строку состояния, щелкнув в меню View (Вид) соответственно на пунктах Tool Box (Ctrl-T), Color Box (Ctrl-A), Status Bar.Что такое линия? Это контур чего-то более крупного и значимого. Чтобы ваш рисунок не напоминал набросок простым карандашом, смело замазывайте белые пятна разноцветными красками. Чтобы залить краской область рисунка или конкретный объект, выберите в наборе инструментов кнопку
Fill With Color, a затем выберите цвет на палитре. Укажите на область или объект, который следует заполнить, и нажмите кнопку мыши. Чтобы использовать фоновый цвет, нажмите левую кнопку мыши. Чтобы использовать основной цвет, нажмите правую кнопку мыши. Если граница фигуры не является непрерывной, указанным цветом будут заполнены другие области рисунка. Чтобы найти разрыв, выберите Zoom (Масштаб) в меню View (Вид), а затем выберите Large Size (Крупный) или Custom (Выбрать). Обнаружив разрыв, ликвидируйте его средствами, описанными выше, и повторите заливку.До сих пор вы рисовали цветными карандашами, но эти времена прошли.
Paint дарит вам набор кисточек. Чтобы рисовать с их помощью, выберите в наборе инструментов кнопку Brush, а затем выберите размер кисти под набором инструментов и цвет. Нажмите кнопку мыши и рисуйте. Как всегда, чтобы использовать основной цвет, удерживайте левую кнопку мыши, а чтобы фоновый — правую.Если вы футбольный фанат, то можете потренироваться изображать название любимого клуба баллончиком с краской. Чтобы рисовать с помощью распылителя, выберите в наборе инструментов
Airbrush. Все остальное — то же, что в предыдущем пункте. Двойная польза — стены будут чище и вам будет легче.Как взрослый художник, вы можете смешивать краски, создавая новые оттенки. Эта процедура называется “изменить палитру”. Чтобы это проделать, выберите на палитре цвет, который следует изменить и выберите пункт
Edit Color (Изменить палитру) в меню Options (Параметры). Нажмите кнопку Define Custom Colors (Определить цвет), а затем измените значения компонентов цвета, используя модель RGB (красный, зеленый, синий) или HLS (оттенок, контраст, яркость). Нажмите кнопку Add to Custom Colors (Добавить в набор). Чтобы сохранить измененную палитру, выберите пункт Save Colors (Сохранить палитру) в меню Option (Параметры). Чтобы загрузить сохраненную палитру, выберите Get Colors (Загрузить палитру) в меню Options (Параметры).В
Paint имеется совершенно непонятная для художника и абсолютно понятная для дизайнера возможность превращать цветные рисунки в черно-белые. Чтобы превратить цветной рисунок в черно-белый, выберите Attributes (Атрибуты) в меню Image (Рисунок) и включите переключатель Black and White (Черно-белая) в группе Color. Правда, обратно в цветной вы свой рисунок уже не превратите.Можно даже обратить все цвета рисунка. Выберите пункт
Invert Colors (Обратить цвета) в меню image (Рисунок). Каждый цвет при этом будет заменен обратным к нему. Например, белый станет черным, а красный — синим.Возможности редактирования рисунка не ограничены в пределах разумного. Вы можете даже изменить цвет нарисованной линии. Выберите в наборе инструментов кнопку
Fill With Color, выберите другой цвет на палитре. Выделите линию: укажите на нее и нажмите кнопку мыши. Чтобы наверняка попасть на линию, укрупните изображение с помощью лупы. Если данная линия является частью фигуры, цвет всех соединенных с ней вертикальных и горизонтальных линий также изменится.Можно скопировать цвет объекта. Для этого выберите в наборе инструментов кнопку
Pick Color. Укажите на объект, цвет которого следует скопировать, и нажмите кнопку мыши. Затем укажите на объект или область, цвет которой следует изменить, и нажмите кнопку мыши.Чтобы очистить небольшую область, выберите в наборе инструментов кнопку
Eraser / Color Eraser. Чтобы изменить размер ластика, выберите нужную форму под набором инструментов. Очищенная область будет заполнена текущим фоновым цветом. Чтобы выбрать другой фоновый цвет, укажите на нужный цвет на палитре и нажмите правую кнопку мыши.Чтобы заменить один цвет другим (не меняя остальные цвета), в качестве основного выберите цвет, который следует удалить, а в качестве фонового — цвет, которым его следует заменить. Выберите в наборе инструментов, а затем выберите фоновый цвет с помощью правой кнопки мыши.
Чтобы очистить большую область, выберите кнопку
Free-Form Select или Select в наборе инструментов, а затем выделите область, которую следует очистить, с помощью мыши. В поле выделенной области щелкните правой клавишей мыши, открыв тем самым контекстное меню, и выберите пункт Clear Selection. Очищенная область будет заполнена текущим фоновым цветом. Можно также нажать клавишу Del или выбрать пункт Clear Selection в меню Edit.Чтобы выбрать другой фоновый цвет
, укажите на нужный цвет на палитре и нажмите правую кнопку мыши.Можно скопировать фрагмент рисунка. Выделите фрагмент, который следует скопировать, используя кнопку
Free-Form Select или Select в наборе инструментов. Выберите пункт Copy (Копировать) в меню Edit (Правка) и выберите пункт Paste (Вставить). Перетащите выделенный фрагмент на нужное место. Чтобы снять выделение, установите курсор вне выделенной области и нажмите кнопку мыши. Чтобы вставить несколько копий объекта, нажмите клавишу Ctrl и не отпускайте ее до тех пор, пока перетаскивание объекта не будет завершено. Данную процедуру можно повторить любое число раз.Внимание! Нельзя вставить рисунок, если нажата кнопка
Text (Надпись).Понравившийся фрагмент рисунка обязательно сохраните как отдельный файл. Для этого выделите нужный фрагмент и скопируйте его в буфер обмена. Затем выберите
Copy to... (Копировать в файл) в меню Edit (Правка). Укажите имя и местоположение файла.Менять реальные размеры рисунка не стоит, так как возможны весьма заметные искажения. Но если вы все-таки хотите изменить размер рисунка, выберите
Attributes (Атрибуты) в меню Image (Рисунок) укажите новый размер в текстовых окнах Width (ширина) и Height (высота).Размеры текущего рисунка будут изменены. При уменьшении размеров рисунок обрезается справа и снизу.
Для повышения точности ваших манипуляций сделайте видимой координатную сетку. Чтобы показать сетку, выберите пункт
Zoom (Масштаб) в меню View (Вид), а затем укажите пункт Custom (Выбрать). Выберите “400%”, “600%” или “800%”, а затем нажмите кнопку ОК. Выберите пункт Zoom (Масштаб) в меню View (Вид), а затем Show Grid (Показать сетку).Чтобы убрать сетку, восстановите обычный масштаб или отмените пункт
Show Grid (Показать сетку) в меню View (Вид).Попробуйте поэкспериментировать с ориентацией рисунка на экране. Чтобы переместить или повернуть рисунок или объект, выделите необходимый объект или область. Затем выберите
Flip/Rotate (переместить/ повернуть) в меню Image (Рисунок) и укажите нужное действие.Изуродовать рисунок еще сильнее можно, растянув или наклонив его. Для этого выделите необходимый объект и выберите пункт
Stretch/Skew (Растянуть/наклонить) в меню Image (Рисунок). Выберите нужные параметры растяжения и наклона.Можно оживить свой рисунок чужим, вставив его из другого файла. Чтобы вставить рисунок из файла в текущий рисунок, выделите область, в которую следует вставить рисунок, и выберите
Paste From (Вставить из) в меню Edit (Правка). Укажите имя графического файла, содержимое которого следует вставить, и перетащите выделенный фрагмент на нужное место.Наконец рисунок готов. Чтобы напечатать его, выберите пункт
Print (Печать) в меню File (Файл). Посмотреть, как будет выглядеть напечатанный рисунок, можно, выбрав пункт Print Preview (Предварительный просмотр) в меню File (Файл). Чтобы задать поля или изменить ориентацию страницы, выберите пункт Page Setup (Макет страницы).Свой шедевр вы можете использовать в качестве фонового рисунка. Чтобы разместить рисунок на рабочем столе
Windows, выберите Set As Wallpaper (Заполнить рабочий стол Windows) в меню File (Файл).8.11.4. Использование текстового редактора
WORDPAD для работы с документамиWordPad
заменил редактор Write, входивший в состав Windows 3.х. WordPad представляет собой текстовый редактор для работы с небольшими документами. WordPad может создавать простые текстовые документы. Он также допускает создание файлов с несложным форматированием абзацев, а также использование различных шрифтов и начертаний.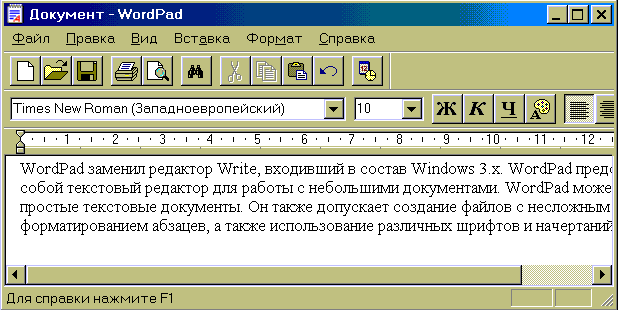
WordPad
позволяет открывать и создавать документы в нескольких форматах. WordPad является хорошим инструментом для написания заметок, отчетов и других текстовых документов. Его можно использовать для редактирования файлов с расширением INI (файлы инициализации), а также системных и прикладных программ.Для запуска WordPad выберите в меню
Start пункты Programs/Accessories и WordPad.Чтобы создать новый документ, выберите
New (Создать) в меню File (Файл), выберите тип файла, который следует создать, а затем начните ввод текста.Чтобы присвоить имя новому файлу, выберите
Save as... (Сохранить как) в меню File (Файл).Чтобы сохранить измененный документ, выберите
Save (Сохранить) в меню File (Файл).Чтобы открыть документ, выберите
Open (Открыть) в меню Fife (Файл). Найдите диск, а затем папку, содержащую документ, который следует открыть. Если искомый файл отсутствует в списке, попробуйте выбрать другой тип расширения документа из списка Files of Type (Тип файлов). Чтобы открыть один из последних ранее открывавшихся файлов, выберите его имя из списка внизу меню File (Файл).Четыре переключателя управляют тем, видна или нет в окне WordPad соответствующая строка, когда редактируется файл:
• Toolbar
(строка инструментов).• Format bar
(строка форматирования).• Ruler
(линейка).• Status bar
(строка состояния).Чтобы убрать или вернуть панель форматирования, выберите пункт
Format Bar (Панель форматирования) в меню View (Вид). Если слева от этой команды в меню стоит метка, панель форматирования находится на экране.Панель форматирования содержит кнопки, ускоряющие форматирование текста, например изменение начертания текста или формата абзаца. Чтобы отформатировать текст, выделите его, а затем нажмите соответствующую кнопку на панели форматирования. Панель форматирования и панель инструментов можно перетащить в любое место окна.
Чтобы убрать или вернуть линейку, выберите пункт
Ruler (Линейка) в меню View (Вид). Если слева от этой команды в меню стоит метка, линейка находится на экране.Чтобы установить позицию табуляции с помощью линейки, укажите на нужное место на линейке и нажмите кнопку мыши. Чтобы удалить позицию табуляции с помощью линейки, перетащите соответствующий маркер табуляции за пределы линейки.
Чтобы отменить последнее действие, выберите пункт
Undo (Отменить) в меню Edit (Правка).Чтобы удалить текст, выделите текст, который следует удалить, и:
• выберите пункт
Cut (Вырезать) в меню Edit (Правка), если хотите переместить текст в другую часть документа;• нажмите клавишу
Del, чтобы просто удалить текст из документа.Чтобы снять выделение, установите указатель вне выделенного фрагмента и нажмите кнопку мыши. Чтобы отменить удаление, выберите
Undo (Отменить) в меню Edit (Правка). Чтобы выделить весь документ, выберите пункт Select All (Выделить все) в меню Edit (Правка).Чтобы найти текст, установите указатель туда, откуда следует начать поиск, и выберите пункт
Find (Найти) в меню Edit (Правка), а затем введите искомый текст в поле Find What (Образец). Чтобы найти следующее появление искомого текста, нажмите кнопку Find Next (Найти далее).Чтобы найти следующее появление искомого текста после закрытия окна диалога
Find (Найти), нажмите клавишу F3. Чтобы не только найти текст, но и заменить его, выберите пункт Replace (Заменить) в меню Edit (Правка).Чтобы вставить текущую дату и время, установите указатель туда, куда следует вставить дату и время, и щелкните кнопкой мыши. Выберите пункт
Date and Time (Дата и время) в меню Insert (Вставка). Выберите нужный формат даты и времени.WordPad
может открывать файлы, записанные в разных форматах. Для каждого из этих форматов вы можете установить режим переноса слов. Чтобы изменить режим переноса текста, выберите пункт Options (Параметры) в меню View (Вид). Выберите нужный параметр в группе Word wrap (Перенос по словам).Можно выбрать один из трех вариантов:
• No Wrap
(без переноса). В этом режиме WordPad не переносит текст на новую строку при достижении края окна или правого поля (если оно установлено). Если вы продолжаете набирать текст, он смещается вправо.• Wrap to Window
(переносить в окно). Этот режим вызывает перенос текста на следующую строку, когда конец текущей строки достигает края окна. Изменение размеров окна влияет на длину каждой строки текста.• Wrap to Ruler
(переносить по линейке). Этот режим заставляет WordPad переносить текст на новую строку по достижении им правого поля независимо от размеров окна.Режим переноса влияет только на отображение текста на экране. При печати документа используются значения полей, заданные в окне диалога
Page Setup (Макет страницы). Для каждого из текстовых форматов, в которых можно сохранить документ, можно задать свой режим переноса текста.Щелкнув на закладке
Options, вы сможете установить используемую единицу измерения (дюймы, сантиметры, пункты или пики). Переключатель Automatic word selection управляет тем, будет ли выделяться все слово, если вы выделили часть его и расширяете выделение на другие слова.Чтобы создать маркированный список, установите указатель туда, откуда следует начать маркированный список, и нажмите кнопку мыши. Выберите пункт
Bullet Style (Маркер) в меню Format (Формат), а затем введите текст. При каждом нажатии клавиши Enter на следующей строке будет появляться новый маркер. Чтобы завершить маркированный список, выберите Bullet style в меню Format еще раз.Чтобы изменить шрифт, начертание и размер символов, выделите текст, формат которого следует изменить, выберите пункт
Font (Шрифт) в меню Format (Формат). Выберите нужные параметры.Чтобы задать шрифт для оформления нового текста, измените его до начала ввода текста. Чтобы изменить шрифт всего документа, перед выбором команды
Format (Формат) выберите пункт Select All (Выделить все) в меню Edit (Правка).Для получения сведений о любом элементе нажмите кнопку “?” вверху окна диалога, а затем укажите на этот элемент и нажмите кнопку мыши.
Чтобы изменить формат абзаца, установите указатель в абзац, формат которого следует изменить, и нажмите кнопку мыши. Затем выберите пункт
Paragraph (Абзац) в меню Format (Формат), и выберите нужные отступы и выравнивание.Чтобы задать формат абзаца для нового документа, измените его до начала ввода текста.
Чтобы установить позиции табуляции в абзаце, выделите абзац, в котором следует изменить позиции табуляции. Выберите пункт
Tabs (Табуляция) в меню Format (Формат). Чтобы установить позицию табуляции, введите нужное значение в поле Tab Stop Position (Позиции табуляции), а затем нажмите кнопку Set (Установить). Чтобы удалить позицию табуляции, выделите ее в списке, а затем нажмите кнопку Clear (Очистить). Чтобы удалить все позиции табуляции в выделенном абзаце, нажмите кнопку Clear All (Очистить все).Чтобы установить позицию табуляции с помощью линейки, укажите на нужное место на линейке и нажмите кнопку мыши. Чтобы удалить позиции табуляции с помощью линейки, перетащите их за пределы линейки.
Чтобы увидеть, как будет выглядеть напечатанный документ, выберите
Print Preview (Предварительный просмотр) в меню File (Файл).Чтобы вернуться в обычный режим, нажмите кнопку
Close (Закрыть).Чтобы задать поля, выберите
Page Setup (Макет страницы) в меню File (Файл), а затем введите новые значения в группу Margins (Поля). Здесь же можно, если требуется, изменить размер бумаги, ориентацию страницы или поля.Работа с буфером обмена и объектами
OLEПодобно большинству приложений для
Windows, WordPad поддерживает работу с буфером обмена (Clipboard). Вы можете скопировать в WordPad текст и графику из других прикладных программ. Можно также выбрать команды Insert, Insert New Object (вставить новый объект) для вставки объектов типа OLE, таких как электронные таблицы, в документ, подготовленный в WordPad.Чтобы изменить связанный объект
• Выделите объект: укажите на него и нажмите кнопку мыши.
• Выберите
Object... (Объект...) в меню Edit (Правка), а затем выберите Edit (Изменить) или Open (Открыть).• После того как изменение объекта будет завершено, вернитесь в документ WordPad:
Укажите на объект и дважды нажмите кнопку мыши, чтобы открыть, запустить или активизировать его (в зависимости от типа объекта). Набор команд в меню
Object (Объект) определяется типом объекта. Например, меню объекта-документа содержит команды Edit (Изменить) и Open (Открыть), а меню объекта-звукозаписи — Play (Воспроизвести) и Edit (Изменить).Чтобы вставить новый объект в документ WordPad или связать его с ним, выберите в меню
Insert (Вставка) пункт Object и в открывшемся диалоговом окне Insert Object отметьте пункт Create New (Новый объект), чтобы создать новый объект, а затем выберите тип объекта. После того как изменение объекта будет завершено, вернитесь в документ WordPad: установите указатель вне этого объекта и нажмите кнопку мыши.Чтобы вставить существующий объект, выберите пункт
Create from File (Создать из файла), а затем укажите путь к нужному файлу и его имя или нажмите кнопку Browse (Обзор), чтобы найти этот файл. Чтобы связать объект с документом, отметьте флажок Link (Связь). Чтобы вставить объект в документ, оставьте этот флажок снятым.Типы файлов, поддерживаемые
WordPadWordPad
поддерживает следующие четыре типа файлов:• Text
(текст). Этот тип файла содержит только печатаемые буквенно-цифровые символы, включая знаки и символы пунктуации. Они не содержат никаких символов форматирования. WordPad может читать и сохранять файлы в этом формате.• Word 6.
Этот тип файлов используется для хранения документов в формате редактора Word for Widows 6.0. Этот формат позволяет открывать документы, созданные с использованием любой из версий Word for Windows. WordPad может читать и сохранять файлы в этом формате. Однако при импортировании в WordPad файлов, созданных редактором Word for Widows, возможна потеря части форматирования. Например, расположение текста в несколько колонок. Теряются и шаблоны документов.• Write
(формат редактора Write). Write — текстовый редактор, входивший в комплект поставки Windows 3.х. Вы можете открыть в WordPad документы, которые были созданы этим редактором, но сохранить в том же формате нельзя.• Rich Text
(форматированный текст). Формат RTF является стандартным форматом для сохранения текстовых документов с символьным и абзацным форматированием. Формат RTF можно использовать для передачи файлов между различными текстовыми редакторами. Вы можете, например, создать документ, используя программу Word Perfect, и сохранить его как файл типа RTF, затем открыть его и работать с ним, используя WordPad. WordPad может читать и сохранять документы в формате RTF. Использование блокнота NOTEPAD для работы с текстовыми файламиБлокнот предназначен для создания и редактирования текстовых файлов, не требующих форматирования и не превышающих по размеру 64 Кбайт.

Блокнот работает только с файлами в формате
ASCII/ANSI (простой текст). Если файл требует форматирования текста или превышает по размеру 64 Кбайт, следует использовать текстовый редактор WordPad.Чтобы найти символ или слово, в меню
Search (Поиск) выберите команду Find (Найти). В поле Find what (Образец) введите фрагмент текста, который требуется найти. Нажмите кнопку Find Next (Найти далее).Удаление, копирование и вставка текста. Чтобы удалить символ слева от курсора, нажмите клавишу
Backspace. Чтобы удалить символ справа от курсора, нажмите клавишу Delete. Чтобы удалить слово, выделите его и нажмите клавишу Backspace или Delete. Чтобы перенести фрагмент текста, выделите его и в меню Edit (Правка) выберите пункт Cut (Вырезать). Чтобы скопировать фрагмент текста в другое место, выделите текст и в меню Edit (Правка) выберите команду Copy (Копировать). Чтобы вставить скопированный или удаленный фрагмент текста в буфер, поместите курсор в место вставки и выберите команду Paste (Вставить).Включение режима переноса слов. В меню
Edit (Правка) включите переключатель Word Wrap (Перенос по словам). Перенос текста по словам не изменяет то, как документ будет выводиться на печать.Чтобы вставить в документ время и дату, поместите курсор в место вставки. В меню
Edit (Правка) выберите команду Time/date (Дата/время).Чтобы проставлять автоматически в документе дату и время, в первой строке документа, начиная с первой позиции, введите следующую команду:
.LOG (точка обязательна) и сохраните документ.Каждый раз при открытии документа блокнот будет добавлять в конец файла текущее время и дату согласно часам компьютера.
BACKUP — не забудьте создать резервную копию файловПрограмма
Backup предназначена для резервного копирования файлов, находящихся на жестком диске. Резервное копирование, или, как чаще говорят, архивация, может производиться на гибкие диски или магнитную ленту, а также на диск другого компьютера или сетевой диск. Наличие резервной копии позволяет восстановить исходные файлы в случае их повреждения (например, вирусом) или полной утраты. Резервное копирование лучше производить ежедневно, в конце рабочего дня. Например, если вы производите резервное копирование на стример (накопитель на магнитной ленте), то вам необходимо иметь семь комплектов стримерных кассет (по числу дней недели) и использовать эти кассеты по циклу. DRIVESPACE — новый динамический архиваторПрограмма
DriveSpace предназначена для динамического сжатия данных, как на жестких, так и на гибких дисках, что позволяет разместить на них больше файлов (как правило, в два раза больше). DriveSpace позволяет также изменять размеры и конфигурацию дисков, уплотненных с помощью DoubleSpace или DriveSpace. Достигаемая степень сжатия у DriveSpace такая же, как и у DoubleSpace.Как вы уже знаете, уплотненный диск не является реальным физическим устройством, хотя в
Windows и приложениях он выглядит точно так же, как физическое устройство. Бесполезно открывать компьютер в поисках нового винчестера. Хотя компания Microsoft и всемогуща, написать программу материализации реальных предметов вряд ли ей удастся (хотя, лет через сто?..). Содержимое уплотненного диска содержится в одном большом файле, называемом файлом уплотненного диска (CVF, Compressed Volume File), расположенном на обычном, неуплотненном диске, называемом несущим.При просмотре содержимого компьютера с помощью папки
My Computer или Windows Explorer несущий диск невидим, если на нем содержится менее 2 Мбайт свободного места. Если свободного места на нем больше 2 Мбайт, он является видимым и с ним можно работать точно так же, как с любым другим диском.Необязательно сжимать весь диск целиком, даже нежелательно.
DriveSpace позволяет использовать для создания нового, уплотненного логического диска, только часть свободного места на жестком диске. Например, вместо сжатия всего диска “С”, можно использовать 10 Мбайт свободного места на диске “С” для создания нового диска “F”. Диск “F” будет при этом содержать до 20 Мбайт свободного места.DriveSpace
для Windows поддерживает диски, уплотненные с помощью DoubleSpace (входившим в состав MS-DOS версий 6.0 и 6.2), а также DriveSpace для MS-DOS (включенным в состав MS-DOS версии 6.22).DriveSpace
и DoubleSpace взаимозаменяемы. В частности, допускается использование гибких дисков, созданных с помощью DoubleSpace или DriveSpace. Однако такие гибкие диски могут использоваться только в компьютерах, на которых установлен DriveSpace для Windows или DoubleSpace. DriveSpace для Windows позволяет изменять размеры и конфигурацию дисков, уплотненных с помощью DoubleSpace или DriveSpace.DriveSpace
для Windows позволяет осуществлять следующие операции: сжимать диски, разжимать, присоединять новые уплотненные диски, отсоединять уплотненные диски, создавать новые уплотненные диски, удалять уплотненные диски, изменять объем свободного пространства на уплотненном или на несущем диске, изменять предполагаемый коэффициент уплотнения, использовать уплотненные гибкие диски и съемные диски.Чтобы установить программу
DriveSpace, запустите ее и выберите в каталоге диск, который следует уплотнить. Выберите в меню Drive (Диск) команду Compress (Уплотнить), нажмите кнопку Start (Запуск) и далее следуйте появляющимся указаниям.8.11.8. Ускорение работы с дисками с помощью программы
DISK DEFRAGMENTERКогда файл пишется на диск, он пишется по секторам
. Но может так получиться, что подряд идущих секторов не хватит для размещения файла. Тогда будут использованы свободные сектора, расположенные в других местах винчестера. Может так случиться, что при записи файла на жесткий диск не найдется и двух подряд идущих секторов. Чем это плохо? Как всегда, пример на яблоках. Годах в 50-х почтальон разносил газеты (обязательно газету “Правда”) по почтовым ящикам, висевшим на дверях каждой квартиры. Будем считать, что почтовые ящики — это сектора. Понятно, что времени на обслуживание одного подъезда у почтальона уходило очень много (ведь надо обойти все этажи, все квартиры), а если дом незнакомый, то еще больше — не всегда быстро нужную квартиру можно найти. В настоящее время все ящики висят на первом этаже. Не надо никуда ходить, почтальон быстро раскладывает по подряд висящим ящикам почту и переходит в следующий подъезд. Как вы поняли, мы проиллюстрировали операцию записи на диск. Обратная операция — чтение с диска — это когда собирают письма по почтовым ящикам, вывешенным на улице. Представьте себе ситуацию, если бы у каждого жителя Владивостока был персональный ящик для отправки писем!Программа дефрагментации диска как раз и предназначена для оптимизации размещения файлов и подкаталогов на диске (собирает почтовые ящики с дверей и переносит их в одно место), что ускоряет к ним доступ.
Вы можете запустить программу дефрагментации и продолжать раскладывать любимый пасьянс.
Disk Defragmenter не препятствует работе других программ, однако несколько замедляет ее.Но учтите, что если в момент работы утилиты дефрагментации какая-нибудь программа записывает свои данные на диск, работа утилиты (процесс дефрагментации) начинается заново.
Для запуска
Disk Defragmenter необходимо открыть главное меню, выбрать пункт Programs, затем Accessories, System Tools и, наконец, Disk Defragmenter. После запуска появляется диалоговое окно, в котором вам предлагается выбрать диск, который необходимо дефрагментировать.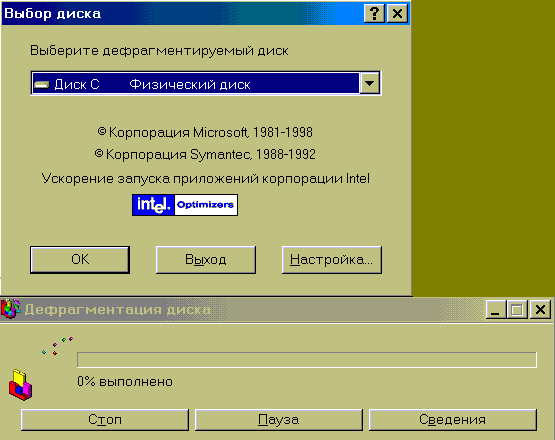
После выбора диска
Disk Defragmenter проводит анализ расположения файлов на диске и дает свои рекомендации по его обработке. Если степень дефрагментации невелика, он может предложить отказаться от дефрагментации или провести частичную дефрагментацию.Для начала работы нажмите кнопку
Start или выберите другой метод дефрагментации, нажав кнопку Advanced.После начала процесса дефрагментации вы можете наблюдать за работой
Disk Defragmenter в окне. При этом вы можете прекратить работу Disk Defragmenter, нажав кнопку Stop, временно приостановить процесс дефрагментации, нажав кнопку Pause, либо понаблюдать за цветными квадратиками, которые занимательно иллюстрируют нелегкую, полную опасностей и риска работу Disk Defragmenter (для этого нажмите кнопку Show Details).8.11.9. Обнаружение и устранение ошибок на диске с помощью программы
SCANDISKИногда
Disk Defragmenter просит запустить перед ним программу ScanDisk. Это означает, что с вашим диском что-то не в порядке. Не пугайтесь, скорее всего это потерянные секторы (секторы, которые не пустые и не принадлежат ни одному файлу).Программа
ScanDisk как раз и предназначена для поиска таких логических, а также аппаратных ошибок на жестком диске. Кроме того, ScanDisk в ряде случаев успешно восстанавливает поврежденные данные на диске.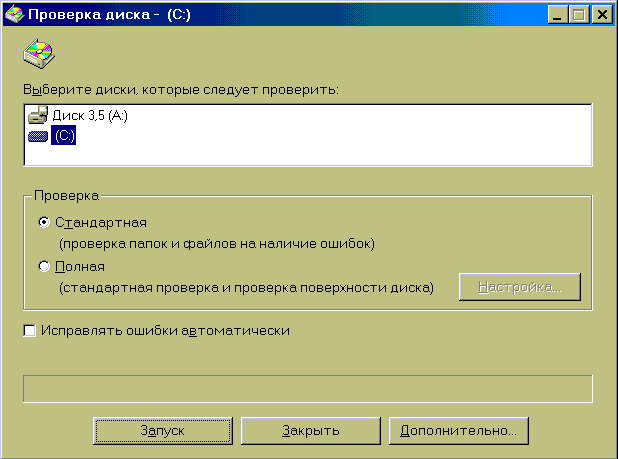
Чтобы проверить файлы и папки на наличие ошибок, запустите программу
ScanDisk, выберите нужный диск и выберите стандартный режим проверки Standard.Чтобы изменить параметры, используемые
ScanDisk при проверке файлов и папок, нажмите кнопку Advanced (Дополнительно) и внесите необходимые изменения. Для начала работы нажмите кнопку Start (Запуск).Чтобы произвести проверку поверхности диска,
а не только файлов и папок, выберите режим полной проверки Through, который включает в себя стандартный тест плюс проверку диска. Чтобы изменить параметры, используемые ScanDisk при проверке поверхности диска, нажмите кнопку Options (Параметры, Дополнительно).После окончания проверки диска программа выдает в отдельном окне отчет о результатах ее работы.
8.11.10. Использование программы
SCREEN SAVER для продления жизни монитораЕсли вы хотите продлить годы жизни вашего монитора, то лучше всего это сделать с помощью специальной программы
Screen Saver. Что она делает? Эта программа внимательно следит за тем, как вы работаете на компьютере. Как только вы перестаете нажимать на клавиши клавиатуры, Screen Saver засекает время, когда это произошло. Спустя заранее заданный промежуток времени Screen Saver очищает экран и запускает заставку, например, звездное небо, которая случайным образом равномерно перемещается по экрану. Для чего это нужно? Когда вы долго не работаете за компьютером, картинка на экране остается неизменной. Это приводит к тому, что люминофор, которым покрыт кинескоп монитора, выгорает неравномерно. В результате, спустя какое-то время, разные области экрана будут иметь разную яркость. Screen Saver предотвращает эту опасность.Чтобы подключить
Screen Saver, необходимо открыть окно свойств экрана, например, дважды щелкнув в папке Control Panel на пиктограмме Display (Экран). В открывшемся диалоговом окне выберите закладку Screen Saver (Заставка) и подключите понравившуюся вам заставку из списка Screen Saver. Произведите настройку заставки с помощью кнопки Settings (Настройка).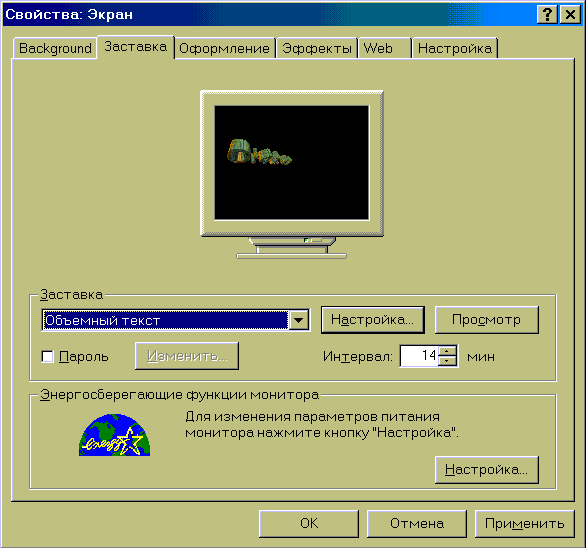
Запуск заставки произойдет автоматически, как только время простоя компьютера превысит указанное в поле
Wait (Интервал) значение. Чтобы прекратить работу заставки, достаточно нажать любую клавишу или кнопку мыши.Установка пароля на
Screen SaverДопустим, вы отошли от компьютера приготовить себе чашку кофе. Как уберечь свои файлы от любопытных? Для этого можно установить пароль на
Screen Saver. Когда Screen Saver сработает, при попытке прекратить его работу Windows потребует ввести пароль. Для активизации этого режима необходимо включить переключатель Password protected (Пароль) и нажать кнопку Change... (Изменить...). Затем введите пароль сразу в два поля: New Password (Новый пароль) и Confirm new password (Подтверждение).Не обольщайтесь, полностью защиту данных на вашем компьютере от несанкционированного доступа эта процедура не обеспечит. Достаточно перезагрузить компьютер и спокойно заняться изучением ваших файлов.
8.11.11. Правильное завершение работы на компьютере
Ни в коем случае не завершайте работу в
Windows простым выключением питания компьютера, даже если все ваши приложения закрыты. Чтобы вы могли легко и просто работать на компьютере, Windows запускает множество служебных программ и открывает большое количество файлов. При выключении питания файлы останутся открытыми и могут испортиться. В результате вам придется переустанавливать Windows. Чтобы этого не произошло, существует специальная процедура выключения компьютера. Для ее запуска необходимо нажать кнопку Start (Пуск), выбрать в главном меню пункт Shut Down (Завершение работы), а затем параметр Shut down the computer (Выключить компьютер).Дождитесь, пока на экране не появится разрешающая надпись:
“It's now safe to turn off your computer” (“Теперь питание компьютера можно отключить”), и только после этого выключайте питание.Если вы начали процедуру выключения, не закрыв приложения,
Windows сделает это за вас, спросив при этом разрешение на сохранение открытых файлов. работа со звуком и изображениямиНаконец-то компьютер превратился в привычный многим аудио-видео центр. Отпала необходимость включать магнитофон или CD-проигрыватель. Зачем, если есть компьютер, всего на 800 долларов дороже, который тоже позволяет послушать компакт-диск? Правда, звук, мягко говоря, не совсем студийный, но ведь звук!..
Просмотр полнометражных фильмов в принципе возможен, но 99,9% любителей компьютеров довольствуются короткими музыкальными клипами, мультиками и рекламными роликами, которые на экране компьютера занимают окно размером с трехдюймовую дискету. Не беда, что изображение меняется не слишком плавно и постоянно отстает от звука, а если растянуть его на весь экран, вообще превращается в панно “смерть героя”, понять которое можно только метров с двадцати. Зато все это на КОМПЬЮТЕРЕ!
Переходя от лирического отступления к нормальному изложению, хочется отметить, что еще года два назад multimedia-комплект был доступен единицам. Большая часть пользователей при слове multimedia вздыхала и машинально пересчитывала наличность в кармане. Сегодня вполне приличный multimedia-комплект (CD-привод, звуковая карта, активные колонки) можно купить всего за 100 долларов.
Что позволяет в смысле multimedia Windows? Начнем с настроек самой системы. Если вы хотите, чтобы компьютер постоянно хрюкал, верещал и вообще вел себя, как трехмесячный ребенок, информация, приведенная ниже, для вас.
Все, как всегда, просто: сопоставьте событиям, происходящим в программах, звуковые сигналы. Например, загрузке Windows — паровозный гудок. Как это сделать? В Control Panel выберите пиктограмму Sounds (Звуки) и дважды щелкните на ней. Откроется диалоговое окошечко.
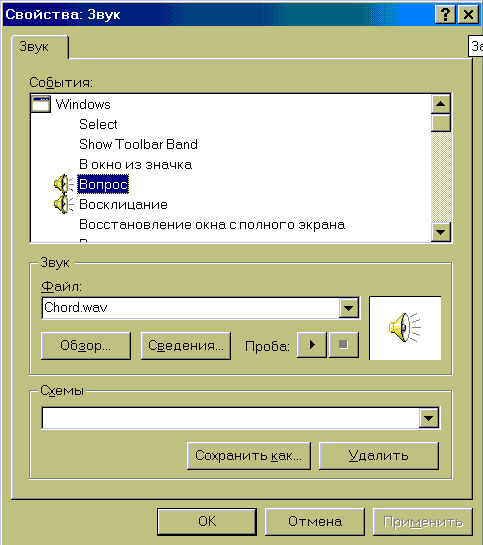
Выберите в списке
Events (События) событие, которому следует сопоставить звуковой сигнал, а в списке Name (Название) — звук, соответствующий указанному событию. Если нужного звука в списке нет, поищите его на других дисках или попытайтесь изобразить самостоятельно.Чтобы прослушать тот или иной звук, выберите его в списке и нажмите кнопку Проба. Чтобы сохранить созданную схему, нажмите кнопку
Save As (Сохранить как) и введите ее имя. Оно появится в списке звуковых схем.Проигрывание компакт-дисков с помощью
CD PlayerCD Player
предназначен для воспроизведения музыкальных (аудио) компакт-дисков с помощью специального устройства для чтения компакт-дисков (CD-ROM) — CD-привода.Чтобы послушать
CD, вставьте его в привод и нажмите кнопку воспроизведения. Управление CD Player практически не отличается от управления обычного компакт-проигрывателя.Воспроизведение файлов мультимедиа с помощью
Media PlayerПрограмма
Media Player применяется для воспроизведения мультимедиа-файлов (аудио- и видеозаписей, мультипликации) и управления мультимедиа-устройствами. Использование Media Player требует обязательного наличия звуковой платы.В окне
Media Player находятся кнопки “Воспроизведение”, “Пауза”, “Стоп”, “Выгрузка” и линейка прокрутки, указывающая на текущую позицию. В зависимости от типа проигрываемого файла можно выбрать шкалу, на которой отображается время (в секундах), кадры видеозаписи или записи компакт-диска.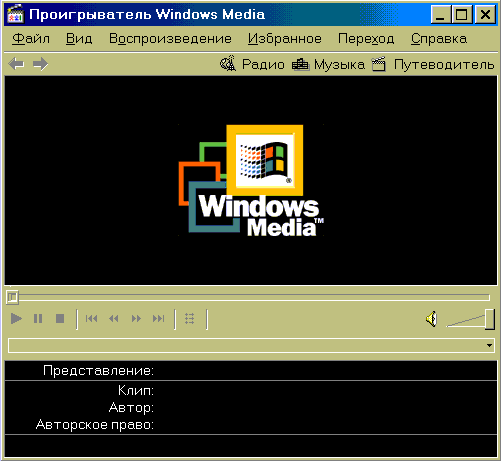
На данном рисунке изображен проигрыватель, входящий в комплект
Windows 98.Программа
Media Player обслуживает два типа мультимедиа-устройств: составные и простые. Составные устройства проигрывают готовые файлы, например, аудиоустройства проигрывают WAV-файлы. Простые устройства обычно управляют внешним оборудованием без файловой структуры, например, дисководом аудиокомпакт-дисков. При выборе простого устройства в меню Device программа Media Player проигрывает выбранный носитель в устройстве. При работе с простыми устройствами кнопка “Выгрузка” позволяет выгрузить текущий носитель из устройства, если это предусматривается конструктивно.Возможны копирование и связывание мультимедиа файла с документом. Для воспроизведения файла, скопированного в документ, можно указать на его пиктограмму или рамку и дважды щелкнуть левой кнопкой мыши.
Использование
Sound Recorder для записи, воспроизведения и редактирования звукозаписейПрограмма
Sound Recorder (Звукозапись) — простейшая утилита для работы со звуком, предоставляющая пользователю минимальное количество необходимых функций. Она может успешно применяться для записи и редактирования аудиофрагментов, а также для включения их в документы и мультимедиа-приложения.
Sound Recorder
в первую очередь предназначен для записи звука. Работа с Sound Recorder требует наличия звуковой платы, драйвера этой платы, сконфигурированного в Control Panel, и подключенных к компьютеру динамиков. Для записи живого звука требуется также микрофон.Для управления звуком в
Sound Recorder предназначены пять кнопок: “Перемотка вперед”, “Перемотка назад”, “Воспроизведение”, “Останов” и “Запись” аналогично кнопкам бытового аудиомагнитофона.Аудиоинформация хранится в файлах, имеющих расширение
wav, далее называемых WAV-файлы. Предусматривается хранение моно- и стереозвука с различным качеством:• near AM —
качество, сравнимое с приемом передач на СВ-радиоприемник;• near FM
— качество, сравнимое с приемом передач на УКВ-радиоприемник;• near CD —
качество, сравнимое с компакт-диском.Чтобы прослушать звуковую информацию, необходимо загрузить WAV-файл с помощью команды
Open из меню File программы Sound Recorder и нажать кнопку “Воспроизведение”. С помощью кнопки “Останов” можно остановить прослушивание.Существует три способа создания аудиофайла:
• запись звука с помощью микрофона, аудиомагнитофона и т. д.;
• вставка уже записанного аудиофрагмента в другой файл;
• смешивание двух аудиофрагментов.
Перечисленные способы создания аудиофайла можно комбинировать в любых сочетаниях. Прежде чем начать запись, можно установить качество звука по умолчанию. Для этого в меню
Edit выполните команду Properties (Свойства) и выберите качество, с которым следует производить запись звука. Звукозапись можно воспроизвести как с помощью фонографа, так и с помощью универсального проигрывателя.Специальные эффекты изменения звука с помощью
Sound Recorder возможны в том случае, если файл звукозаписи несжатый (если в фонографе не отображается зеленая линия, то файл сжат и применять специальные эффекты можно только после изменения качества звукозаписи):• Изменять (ускорять или замедлять) скорость воспроизведения звукозаписи;
• Изменять (увеличивать или уменьшать) громкость воспроизведения звукозаписи;
• Реверс звукозаписи;
• Добавление эха;
• Вставлять одну звукозапись в другую;
• Микшировать (смешивать, накладывать) разные звукозаписи;
• Добавлять эхо к звуку;
• Удалять часть звукозаписи (аудиофайла).
Другие спецэффекты
:• Отменять изменения до тех пор, пока файл не сохранен на диске. После сохранения файла отмена изменений невозможна;
• Изменять качество звукозаписи;
• Осуществлять запись звука в существующий файл звукозаписи;
• Вставлять звук в документ (для этого просто скопируйте файл в документ, используя команды
Copy и Paste);• Связывать звуковой файл и документ (без копирования одного в другой).
Перечисленные эффекты можно задать с помощью команд групповых меню
Edit и Effects.Использование
Volume Control для управления воспроизведением звукаРегулятор уровня — Volume Control — предназначен для управления громкостью и балансом при воспроизведении звукозаписей. Управление регулятором уровня вполне примитивное: захотел сделать громче — перетащил ползунок регулятора уровня громкости вверх, захотел тише — перетащил ползунок вниз. Чтобы изменить баланс уровня громкости между правым и левым каналами, необходимо перетащить ползунок регулятора баланса.
Джойстик
Если вы еще не установили джойстик — установите его. Для этого запустите мастер установки нового оборудования и следуйте его указаниям.
После установки джойстик необходимо откалибровать. Для этого выберите в папке Control Panel пиктограмму Multimedia, дважды щелкните на ней и в диалоговом окне Multimedia Properties выберите закладку Advanced.
Выберите используемый джойстик, нажмите кнопку “Калибровка” и следуйте появляющимся на экране указаниям.
DOS в WINDOWSКак вы уже знаете,
Windows — это полноценная операционная система, для функционирования которой не требуется костыль в виде DOS. Более того, в Windows вы можете эмулировать DOS, — все-таки оставшийся от DOS программный капитал требует внимания, в особенности игровые программы. Если вы нажмете на кнопку Start (Пуск), покажете курсором мыши на Programs (Программы), а затем выберете MS-DOS Prompt, то на экране компьютера появится окно DOS с привычным приглашением, например, С:\>. В этом окне вы можете выполнять любые команды DOS и запускать DOS-приложения, скажем, Norton Commander. Попробуйте набрать в командной строке DOS dir/p и нажать Enter. Вы увидите в окне DOS что-то аналогичное показанному ниже.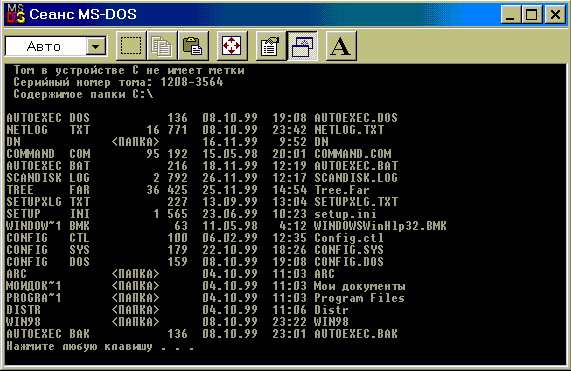
Вы можете произвольно менять размеры окна, передвигать его по экрану, иначе говоря, — работать с
DOS, как с обычным приложением Windows. Щелкнув правой клавишей мыши на системном меню окна MS-DOS Prompt на команду Toolbar, вы включите строку меню инструментов. Слева направо расположены: раскрывающееся меню выбора шрифта, который используется для отображения текста в окне; кнопка Mark, нажав на нее, вы можете выделить интересующую область окна и сохранить ее, нажав следующую кнопку Copy, затем вы можете поместить скопированный участок окна с помощью следующей клавиши Paste, либо в другом месте текущего окна, либо в другом окне; кнопка Full screen раздвигает содержимое окна до границ экрана. Далее идут кнопки: Properties (свойства), Background (фон) и Font (шрифт), дублирующая кнопку Properties по разделу шрифтов.Рассмотрим подробнее, как происходит полная эмуляция
DOS в Windows. Если вы активно работали в Windows 3.х, то, скорее всего, умеете создавать PIF-файлы. Для остальных вкратце поясним суть вопроса. Как вы уже знаете, Windows может выполнять в своей среде программы DOS. По умолчанию Windows выделяет всем программам DOS одинаковые ресурсы. Однако такой подход устраивает не все программы и они отказываются работать. Чтобы уговорить их нормально функционировать, требуются более точные дополнительные настройки. Для хранения дополнительных параметров этих настроек и существуют PIF-файлы. В этом файле пользователь может настроить объем и тип оперативной памяти, выделяемой программе, или, например, зарезервировать для программы горячие клавиши, уже используемые Windows. Иначе говоря, вы сами формируете среду, в которой будет выполняться программа. В Windows 3.х для создания и редактирования PIF-файлов применялся PIF-редактор (PIF Editor). В Windows'95/98 не существует специального редактора для этих целей. Все настройки вы производите в окне Properties. Для этого вам необходимо щелкнуть правой кнопкой мыши на значке программы, выбрать в раскрывшемся меню пункт Properties (Свойства), щелкнув на него левой кнопкой мыши, и внести необходимые изменения. Изменения вносятся в пунктах Program и Memory диалоговой панели Properties. Все изменения будут автоматически записаны в PIF-файл. После запуска DOS-программы Windows ищет PIF-файл вначале в каталоге, содержащем запускаемую программу, затем в подкаталоге PIF главного каталога Windows и завершает поиск в каталогах, путь к которым указан в переменной PATH файла AUTOEXEC.BAT. Если PIF-файл нигде не найден, Windows заглядывает в файл APPS.INF в поисках совпадений. Если и это не помогает, используется файл настроек по умолчанию —_DEFAULT.PIF, если таковой имеется.Второй способ запустить на выполнение DOS-программу — это перезапустить компьютер в режиме эмуляции
MS-DOS. Для этого нажмите кнопку Start, выберите пункт Shut Down и в открывшейся панели отметьте кнопку Restart the computer in MS-DOS Mode (Режим эмуляции MS-DOS). После перезагрузки вы увидите привычное приглашение DOS.Практически все DOS-программы отлично работают в среде
Windows. Но, тем не менее, остаются проблемы с программами, которые требуют подгрузки нестандартных драйверов, резидентных программ и т. п. Как обеспечить их штатную работу? Для этого применяется режим полной эмуляции DOS. Его особенность состоит в том, что вы можете создавать отдельные копии файлов AUTOEXEC.BAT и CONFIG.SYS для каждой конкретной DOS-программы. Чтобы запустить DOS-программу в режиме полной эмуляции DOS, вам необходимо щелкнуть правой клавишей мыши на изображении вашей программы и выбрать пункт Properties. Затем в открывшемся диалоговом окне Properties выберите закладку Program. Нажмите кнопку Advanced... Перед вами окно Advanced Program Settings.Самый первый пункт этого окна — отмечаемая кнопка
Prevent MS-DOS based programs from detecting Windows. Если пометить эту кнопку, то запускаемая программа не сможет определить, что она находится в среде Windows. Это полезно в том случае, если при попытке выполнить программу она отказывается стартовать и выдает об этом сообщение. Таким образом, эта программа может быть обманута. Однако если вы запустите программу, которая обращается к ресурсам компьютера, минуя Windows, это может привести к краху системы.Следующий отмечаемый флажок —
Suggest MS-DOS mode as necessary. Если флажок установлен, Windows будет проверять запускаемую программу и решать, не следует ли запустить ее в режиме полной эмуляции DOS. Имеет смысл держать эту флажок установленным.Следующая кнопка — кнопка включения режима полной эмуляции
DOS. Она так и называется — MS-DOS Mode. Пока она не помечена, все остальные команды в ее секторе заблокированы. Пометив ее, вы получаете новые возможности настройки. Кнопка Warn before entering MS-DOS mode в активном состоянии дает Windows указание предупреждать пользователя при переходе в режим полной эмуляции DOS. Ниже расположены переключаемые радиокнопки, которые дают указание Windows использовать текущую конфигурацию DOS (Use current MS-DOS configuration) либо создать для программы ее собственные файлы конфигурации AUTOEXEC.BAT и CONFIG.SYS (кнопка Specify a new MS-DOS configuration). Ниже расположены специальные окна редактирования AUTOEXEC.BAT for MS-DOS mode и CONFIG.SYS for MS-DOS mode, в которых вы можете написать все, что требуется для правильной работы программы. Если теперь нажать кнопку Configuration, то из списка на появившейся диалоговой панели вы сможете выбрать те параметры запуска, которые будут автоматически добавлены в ваши AUTOEXEC.BAT и CONFIG.SYS файлы.Это довольно удобно, так как нет необходимости помнить пути к драйверам мыши или верхней памяти. Все. Запустите программу, и вы увидите, что она отлично работает.
8.12.1. Копирование текста из окна
DOS в буфер обменаОчень удобная возможность — копирование текста из окна
DOS в буфер обмена. Она может вам пригодиться, если возникнет необходимость получить распечатку встроенной справочной информации из программы DOS. В этом случае вы просто запускаете DOS-приложение, копируете необходимый вам текст через буфер обмена в WordPad, производите необходимое редактирование и отправляете на печать. Для того чтобы реализовать эту возможность, в окне MS-DOS щелкните пиктограмму MS-DOS, выберите в оконном меню пункт Edit (Правка), а затем пункт Select (Выделить). Установите курсор мыши в начало выделяемого текста и нажмите левую кнопку мыши. Затем нажмите клавишу Shift и, удерживая ее, щелкните в конце выделяемого текста. Вновь откройте оконное меню и выберите в нем пункт Edit (Правка), а затем пункт Copy (Копировать). Поместите курсор мыши в нужное место окна программы MS-DOS или Windows-приложения. Затем:• Для программы
MS-DOS откройте оконное меню и выберите в нем пункт Edit (Правка), а затем пункт Paste (Вставить).• Для приложения
Windows выберите в меню Edit (Правка) пункт Paste (Вставить).Чтобы иметь возможность выделять данные в окне
MS-DOS с помощью мыши, точно так же, как это делается для приложений Windows, откройте вкладку Misc (Разное) и установите в рамке Mouse (Использование мыши) флажок QuickEdit (Для выделения)При работе сеанса или программы
MS-DOS в полноэкранном режиме вставка текста из буфера обмена становится невозможной, но имеется возможность копирования в буфер текста из полноэкранного окна DOS. Для этой цели служит клавиша PrintScreen.8.12.2. Как загрузить компьютер без запуска
WINDOWS?Очень часто только в этом режиме вам удастся загрузить игровую программу, написанную для
DOS. Для выбора этого режима перезагрузите компьютер. Не забывайте, перезагрузить компьютер — это не значит нажать кнопку Reset, для этою существует специальная процедура: откройте главное меню, выберите в нем пункт Shut Down (Завершение работы), а затем пункт Restart the computer (Перезагрузить компьютер). Как только на экране появится сообщение “Starting Windows …”, нажмите клавишу F8. Если необходимо загрузить файлы Autoexec.bat и Config.sys, выберите режим Step-by-Step Confirmation (пошаговое подтверждение).Чтобы пропустить оба файла
Autoexec.bat и Config.sys и перейти непосредственно к командной строке, выберите режим Command Prompt Only (только командная строка).Чтобы пропустить оба файла
Autoexec.bat и Config.sys и перейти непосредственно к командной строке, не загружая при этом поддержку для работы в сети, выберите режим Safe Mode Command Prompt Only (только командная строка в режиме защиты от сбоев).После загрузки компьютера в режиме эмуляции
MS-DOS запуск Windows потребует повторной перезагрузки. PLUG AND PLAY (ВКЛЮЧИЛ И РАБОТАЙ) в WINDOWSЕсли просто — вы купили новую плату расширения, воткнули ее в компьютер, включили компьютер, компьютер сам нашел новую плату, подключил необходимые драйвера, сообщил вам, что вы можете спокойно работать. Сравните с алгоритмом ваших действий, если вы работаете не в
Windows: вы купили новую плату расширения, воткнули ее в компьютер, включили компьютер, компьютер не работает, выключили компьютер, поменяли перемычки на плате, включили компьютер, компьютер не работает, внесли изменения в config.sys, перезагрузились, компьютер завис. Продолжать, наверное, не стоит.То же самое, но сложно
— Plug and Play — это стандарт для автоматизации процесса добавления новых устройств к вашему компьютеру. Стандарт Plug and Play разработан совместно компаниями Intel Corporation и Microsoft Corporation. Windows поддерживает использование оборудования, выпущенного в соответствии со стандартом Plug and Play.Устройства, изготовленные в соответствии со спецификациями стандарта, имеют значительно упрощенный процесс установки. Если все ваши устройства поддерживают
Plug and Play, нет необходимости конфигурировать аппаратные средства вообще. Просто подключаете их к ПК, включаете его и разрешаете Windows сконфигурировать аппаратные средства и установить необходимые вам драйверы.Если вы работаете в W
indows на компьютере, поддерживающем технологию Plug and Play, на котором установлены Plug and Play-адаптеры, то вам не потребуются файлы CONFIG.SYS и AUTOEXEC.BAT. Каждый раз, когда вы включаете компьютер, Windows проверяет, какие устройства (адаптеры, периферия) к нему подключены, и загружает необходимые драйверы. Если используемые вами устройства не соответствуют стандарту Plug and Play, то вам придется добавить необходимые инструкции в CONFIG.DOS и AUTOEXEC.DOS.Когда вы включаете компьютер, соответствующий стандарту
Plug and Play, то вне зависимости от того, установлены в него новые устройства или нет, компьютер производит следующие действия:• Определяет все подключенные внутренние и внешние устройства (видеоадаптер, монитор, звуковую плату, клавиатуру и т. д.).
• Определяет требования каждого устройства к системным ресурсам.
• Предоставляет системные ресурсы устройствам таким образом, чтобы не возникло конфликта (чтобы разным устройствам не достались одни и те же ресурсы).
• Создает окончательную конфигурацию системы и запоминает ее.
• Подгружает необходимые драйверы устройств или, в случае их отсутствия, требует загрузить их с дискеты.
Вообще, чтобы подключить новое устройство (не
Plug and Play), вам необходимо установить его в компьютер (делайте это только при выключенном компьютере), запустить Windows, нажать кнопку Start, подвести курсор мыши к меню Settings, щелкнуть в открывшемся окне на кнопку Control Panel (панель управления) и дважды щелкнуть на иконке Add New Hardware (Добавить новое устройство, Установка оборудования). На следующем рисунке показано первое окно Add New Hardware Wizard (мастера установки новых устройств), который вы запустили в результате перечисленных выше действий.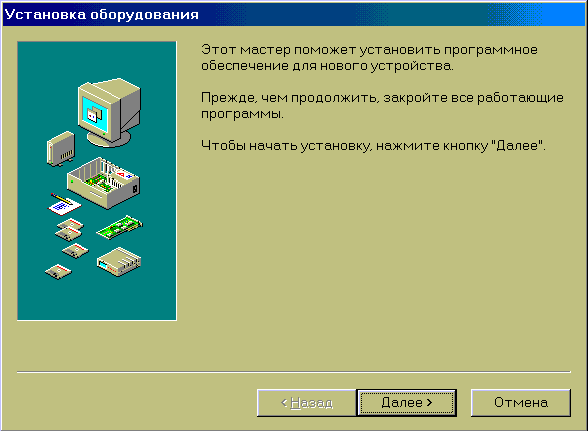
Чтобы непосредственно перейти к установке, не забудьте нажать кнопку
Next (Далее).Если
Windows не найдет подходящий для данного устройства драйвер, она попросит вас вставить дискету с драйвером в дисковод А.Лучше всего воспользоваться режимом автоматического обнаружения нового оборудования. Для этого необходимо подключить устройство к компьютеру (или вставить в него соответствующую плату) до запуска
Add New Hardware Wizard (мастера установки новых устройств).8.14. Две еще не описанные функции
WINDOWS EXPLORERУ нас остались без внимания две функции: форматирование диска и установка метки диска. Рассмотрим их.
8.14.1. Форматирование диска в
WINDOWS EXPLORERДля того чтобы отформатировать любой из имеющихся у вас дисков, откройте
Explorer (Проводник, Обзор) и щелкните на пиктограмме диска (или дисковода) правой клавишей мыши. Как обычно, раскроется контекстное меню (а почему, собственно, ему бы не раскрыться), в котором необходимо выбрать команду Format (Форматировать). Выбрали? Значит, открылось диалоговое окно Format.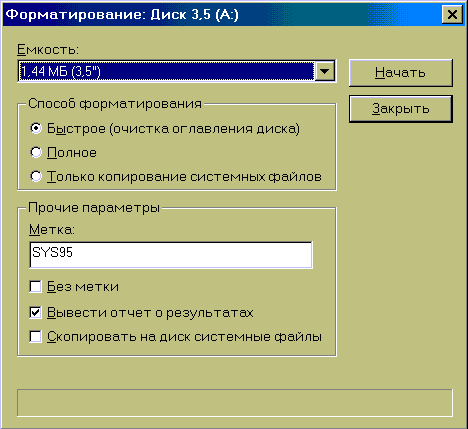
Сделаем краткое пояснение параметров настройки процесса форматирования.
Capacity
(Емкость диска) — для трехдюймовой дискеты вы можете выбрать либо 1.44 Мб, либо 720 кБ.Quick
(Быстрое) — этот флаг можно использовать только для ранее форматированного диска. Установив этот флаг, вы просто сотрете всю информацию с диска.Full
(Полное) — собственно нормальное форматирование ранее не форматированных дисков. Заодно, если повезет, найдете десяток сбойных секторов.Copy system files only
(Только копирование системных файлов). Ну что непонятного — только скопируются системные файлы, и никакого форматирования.Внимание! Форматирование приводит к полному уничтожению всех файлов!
Внимание! Диск может быть отформатирован только в случае, если на нем нет открытых файлов.
Label, No Label
(метка, без метки) — помните главу о DOS? Метка помогает систематизировать хранение дискет (на жестком диске метка может понадобиться какой-нибудь программе, например, игра Command & Conquer ищет на жестком диске метку NOD или GDI). Если метка нужна — внесите ее в текстовое окно Label.Display summary when finished
(Вывести отчет о результатах). Показывает отчет.Copy system files
(Скопировать на диск системные файлы). Если вам нужна системная дискета — эта опция для вас.Открываете
Explorer и вызываете окно свойств диска (щелкните правой клавишей на пиктограмме диска и в контекстном меню выберите команду Properties).Для назначения метки откройте закладку
General и наберите метку в текстовом окне Label.8.15. Для тех, кто хочет знать больше, — работа в сети
Если компьютер стоит у вас дома, то читать эту главу большого смысла не имеет, разве что для общего развития. Если вы работаете на компьютере в офисе, то скорее всего локальная сеть у вас есть. Если сети нет — немедленно меняйте место работы, вы либо попали на фирму, у которой не хватает средств, чтобы установить локальную сеть, либо на фирму с недальновидным руководством. Итак, вам надо что-то найти в сети.
8.15.1. Как найти компьютер в сети?
Прежде всего у вас возникнет необходимость найти в сети компьютер, на котором хранится необходимая вам папка или файл. Для этого в главном меню выберите пункт
Find (Поиск) (вы, надеюсь еще помните, что главное меню открывается кнопкой Start). В меню Find (Поиск) выберите пункт Computer (Компьютер). Если вам известно только имя компьютера, введите его в поле Named (Имя) (например, sale). Если известно имя общей папки, которую требуется найти на этом компьютере, введите ее имя, например, \\sales\sale и нажмите кнопку Find (Найти).Найти компьютер можно и вручную (если быть точнее — глазами), открыв папку
Network Neighborhood (Сетевое окружение) на рабочем столе. NETWORK NEIGHBORHOOD (Сетевое окружение) новый объект?Чтобы иметь быстрый доступ к сетевым ресурсам, полезно поместить в папку
Network Neighborhood пиктограммы тех ресурсов, к которым вы часто обращаетесь. Для этого дважды щелкните пиктограмму папки Network Neighborhood (Сетевое окружение) и дважды щелкните по пиктограмме Entire Network (Вся сеть). Перетащите пиктограмму компьютера, папки, принтера или файла в папку Network Neighborhood (Сетевое окружение). При следующем открытии папка уже будет содержать перенесенный в нее объект.8.15.3. Как посмотреть список доступных файлов и принтеров?
Если вы хотите разобраться, какие сетевые ресурсы вам доступны, дважды щелкните пиктограмму
Network Neighborhood (Сетевое окружение). Чтобы просмотреть список всех доступных ресурсов, щелкните пиктограмму Entire Network (Вся сеть). Чтобы просмотреть список доступных ресурсов на конкретном компьютере, дважды щелкните пиктограмму интересующего вас компьютера.8.15.4. Как установить программу с сетевого диска?
Как вы помните, локальная сеть служит, в первую очередь, для экономии денежных средств. Экономия достигается прежде всего за счет совместного использования жестких дисков и дорогих принтеров. Это означает, что у кого-то на диске есть подкаталог с именем типа
Setup, в котором лежат дистрибутивы программ. Чтобы установить себе одну из этих программ на диск, не копируя дистрибутив, откройте диалоговое окно Add/Remove Programs (установка/удаление программ). Если открыта таблица Install/Uninstall (Установка/удаление), а компьютер уже подключен к сети, нажмите кнопку Install (Установить), а затем кнопку Next (Далее). И спокойно следуйте появляющимся на экране указаниям. Если вкладка сетевой установки в окне Install/Uninstall (установки/удаления) программ отсутствует, это означает, что соответствующая возможность была отключена на компьютере и/или в сети.Если общая папка, содержащая устанавливаемую программу, еще не подключена, необходимо воспользоваться папкой
My Computer (Мой компьютер) или Windows Explorer либо сразу указать полный путь, включающий имя компьютера.8.15.5. Управление сетевыми ресурсами
Как вы уже знаете, основное назначение локальной сети— это предоставление пользователям сети в совместное использование приложений, документов, дорогостоящих устройств, таких как плоттер или лазерный принтер. Все выше перечисленное имеет объединяющее название — сетевые или совместно используемые ресурсы.
Windows позволяет совместно использовать любые ресурсы на любых персональных компьютерах. Компьютер, который предоставляет свои ресурсы, называется сервером. Компьютер, который использует ресурсы другого компьютера, называется клиентом. При работе в Windows любой компьютер может быть одновременно как сервером, так и клиентом.Совместно используемым ресурсам необходимо присваивать имена. По сетевому имени осуществляется доступ пользователей к конкретному ресурсу
Кроме понятия совместно используемых ресурсов, существует второе концептуальное понятие — рабочая группа. Пользователи, работающие в сети, могут быть объединены по какому-то общему признаку. Например, в торговой фирме можно выделить группу “отдел продаж”, “технический отдел”, “отдел маркетинга”, “бухгалтерия”, “директорат” и др. Пользователи каждой группы работают над вполне конкретными задачами и, в соответствии с этими задачами, имеют доступ к вполне конкретным ресурсам сети — файлам и принтерам. С другой стороны, некоторые пользователи могут входить сразу во все группы, например, директор. Или в некоторые группы, например
, начальник отдела продаж в группу “директорат”. Может существовать рабочая группа, например “субдиректорат”, объединяющая директоров, главного бухгалтера и начальников отделов.Windows
позволяет просматривать активных пользователей сети как по рабочим группам, так и общим списком. Для этого просто откройте папку Network Neighborhood (Сетевое окружение). В раскрывшемся окне вы увидите все компьютеры вашей рабочей группы. Для просмотра всех компьютеров сети откройте папку Entire Network (вся сеть). Вы увидите папки с названиями рабочих групп, открывая их, вы сможете просмотреть все компьютеры сети.Как сделать ваш компьютер членом рабочей группы
Windows
при установке предлагает указать имя рабочей группы и имя компьютера. Впоследствии эти имена будут автоматически присваиваться компьютеру при загрузке. Остальные пользователи сети смогут увидеть вас, открыв папку Network Neighborhood (Соседи по сети).Ограничение (предоставление) доступа к папке или принтеру возможно либо с помощью назначения пароля доступа к ресурсу, либо путем составления списка пользователей, которым разрешен доступ к ресурсу.
Предоставление общего доступа к папке или диску
Вы можете предоставить в совместное использование весь диск или папку. Если вы предоставите в совместное использование весь диск, то все папки, хранящиеся на нем, будут доступны для совместного использования. Если вы предоставите в совместное использование папку, то для совместного использования будут доступны все папки и файлы, хранящиеся в ней. Поэтому лучше заведите отдельную папку, в которой будут храниться документы, необходимые другим пользователям, и предоставьте к ней доступ. Иначе вы рискуете сделать достоянием общественности вашу конфиденциальную информацию, хранящуюся на диске.
Чтобы предоставить общий доступ к папке или диску, выберите в папке
My Computer (Мой компьютер) папку или диск, к которым следует предоставить общий доступ. Щелкнув на пиктограмме выбранного объекта правой клавишей мыши, в открывшемся динамическом меню Fife (Файл) выберите пункт Properties (Свойства). На закладке Sharing (Доступ) выберите параметр Shared As (Общий ресурс). Если закладка Sharing (Доступ) отсутствует, общий доступ к ресурсам не разрешен.Если вы все сделали правильно, то под изображением папки в
Windows Explore появится маленький значок, изображающий кисть руки. Этот значок означает, что ресурс используется в совместном режиме.Чтобы исключить ресурс из совместно используемых, в диалоговом окне
Sharing установите опцию Not Shared.Средства управления группы
Shared As окна Sharing меню Properties• Shared Name (имя доступа или сетевое имя). По этому имени происходит доступ по сети к ресурсу. Когда пользователь подключается к удаленному сетевому компьютеру, в окне появляются пиктограммы доступных ресурсов, например папки, с подписанными под ними именами. В качестве сетевого имени можно использовать любое слово, доступное Вашей фантазии. Главное, чтобы оно не превышало 12 символов и не содержало неразрешенных символов (тех же, что запрещены для использования в именах файлов, кроме знаков пунктуации).
• Comment
(комментарий). Это окно чаще всего пустует. В него вводится краткая информация о ресурсе. Кому охота этим заниматься?• Read-Only (только для чтения). При выборе этой опции другие пользователи не смогут внести изменения в ваши папки и документы, а могут только почитать, что в них написано.
• Full
(полный). Включайте эту опцию только в случае реальной необходимости. Она позволяет другим пользователям сети не только читать ваши папки, но и изменять их содержимое и даже удалять их.• Depends on Password
(зависит от пароля). Эта опция позволяет реализовать доступ к ресурсам по двум паролям — по паролю доступа только для чтения и по паролю полного доступа. В зависимости от того, какой пароль сообщен пользователю, у него может быть как полный, так и ограниченный доступ к ресурсам. К одному и тому же ресурсу разные пользователи могут иметь разный доступ.• Read-Only Password
(пароль только для чтения). В этом окне вводится пароль, который пользователь должен знать, чтобы получить доступ только на чтение.• Full Access Password
(пароль полного доступа). В этом окне вводится пароль, который пользователь должен знать, чтобы подучить полный доступ к ресурсам.Предоставление совместного доступа к локальному принтеру
Если ваш компьютер подключен к сети и к нему подключен принтер — никуда не денешься, придется разрешить печатать на нем всем остальным пользователям сети. Как это сделать? Понятно, перетаскивать принтер от компьютера к компьютеру вам не придется.
Управление доступом на уровне ресурсов
. Предоставить доступ можно только к локальному принтеру. Для организации совместного доступа к локальному принтеру в папке Printers выделите пиктограмму принтера, доступ к которому следует предоставить другим пользователям. Щелкните на пиктограмме принтера правой клавишей мыши и выберите меню Properties (Свойства). С помощью закладки Sharing (Доступ) откройте доступ к принтеру. Для этого установите переключатель Shared As. Перейдите в текстовое окно Share Name и наберите сетевое имя принтера. По этому имени остальные пользователи сети будут получать доступ к вашему принтеру. Текстовое окно Comment можете оставить в покое. Если вы хотите предоставить доступ к принтеру только избранным, введите в текстовом окне Password пароль доступа и по секрету сообщите его своим друзьям. После ввода пароля Windows попросит набрать его еще один раз для подтверждения. Убедитесь, что все сделали правильно, и нажмите ОК.Просмотр списка доступных файлов и принтеров
Для получения доступа к совместно используемому ресурсу откройте папку
Network Neighborhood (Сетевое окружение), дважды щелкнув на ее пиктограмме. В открывшемся окне вы увидите пиктограммы всех доступных компьютеров вашей рабочей группы. Щелкнув на пиктограмме компьютера, вы откроете папку с пиктограммами всех доступных дисков, папок и принтеров этого компьютера.Вы можете открыть необходимую вам папку и работать с хранящимися в ней документами так, как если бы эта папка хранилась на вашем локальном диске. Если доступ к ресурсу осуществляется по паролю, то при попытке воспользоваться этим ресурсом
Windows попросит ввести пароль. Если вы часто пользуетесь этим ресурсом, то можете дать указание Windows вводить пароль автоматически. Для этого в диалоговом окне ввода пароля установите переключатель Save this password in your password list (сохранить данный пароль в списке паролей).Чтобы просмотреть список всех доступных ресурсов, щелкните пиктограмму папки
Entire Network (Вся сеть), которая содержится в папке Network Neighborhood (Сетевое окружение). Вы увидите все компьютеры и ресурсы (включая серверы и принтеры), в том числе и из других рабочих групп. При необходимости вы можете подключиться с помощью папки Entire Network (Вся сеть) к ресурсам не вашей рабочей группы.Для просмотра содержимого сети, компьютера или папки в виде дерева, выберите компьютер или пиктограмму
Entire Network (Вся сеть), а затем выберите в меню File (Файл) команду Explorer.Открываем общую папку на другом компьютере
Для открытия папки дважды щелкните пиктограмму папки Network Neighborhood (Сетевое, окружение), а затем укажите компьютер, содержащий необходимую вам папку. Для просмотра других компьютеров щелкните по пиктограмме Entire Network (Вся сеть). Затем дважды щелкните пиктограмму папки, к которой требуется получить доступ.
Если папка используется часто, удобно сопоставить ей имя диска. Для этого откройте диалоговое окно Map Network Drive. Окно можно открыть, выбрав команду Map Network Drive из меню Tools Windows Explorer либо выбрав ту же команду из динамического меню пиктограммы My Computer (Мой компьютер).
В открывшемся окне в раскрывающемся списке Drive выберите букву диска, которую вы хотите назначить удаленному ресурсу. Нельзя назначать букву, уже используемую на вашем компьютере. В окно Path наберите полный путь к ресурсу. Например: \\имя_компьютера\имя_папки. Если для доступа к ресурсу требуется указать пароль, Windows запросит его. Чтобы подключить ресурс, который недавно использовался, нажмите кнопку со стрелкой в раскрывающемся списке Path (Путь). На экране появится список имен.
Если вы хотите сохранить соответствие между буквой логического диска и ресурсом, то отметьте переключатель Reconnect at logon (Соединять при каждом входе в сеть). Если переключатель не отмечен, соединение сохранится только на время текущего сеанса.
Проверьте все внесенные данные и нажмите ОК. Если вы все сделали правильно, в папке My Computer (Мой компьютер) появится пиктограмма нового логического диска со значком в виде руки.
Управление доступом на уровне пользователей
По умолчанию в Windows установлена защита на уровне разделения ресурсов (share-level security). Применение этой защиты было описано выше. Коротко повторим изученное.
Защита на уровне разделения ресурсов означает, что каждому из разделяемых ресурсов назначается пароль. Если пользователь обращается к разделяемому ресурсу, он должен ввести имя рабочей группы и имя компьютера, чей ресурс используется. Если ресурс защищен паролем, Windows запрашивает его у пользователя. Имеется возможность установить автоматическое введение пароля.
Имеется и другая возможность разделения ресурсов. Если вы подключены к Windows NT либо имеете доступ к сети NetWare 3.х или NetWare 4.x, то можно использовать защиту на пользовательском уровне для более строгого контроля за тем, кто использует разделяемые ресурсы.
Для этого откройте диалоговое окно Network properties (Свойства сети). На закладке Access Control (Управление доступом) установите флажок User-Level Access Control (На уровне пользователей). Введите имя компьютера, на котором хранится список пользователей и групп. Например, если этот список находится на компьютере “SALE”, введите sale. После этого Windows будет проверять каждого пользователя на принадлежность к рабочей группе, прежде чем разрешить ему доступ к разделяемым ресурсам.
Для ограничения доступа к папке или принтеру в папке My Computer (Мой компьютер) выберите папку, доступ к которой требуется ограничить. В меню File (Файл) выберите пункт Properties (Свойства). Выберите закладку Sharing (Доступ).
Если управление доступом к компьютеру осуществляется на уровне пользователей, нажмите кнопку Add (Добавить). Затем слева, в списке имен пользователей сети, выберите пользователя или группу, которым требуется предоставить доступ к ресурсам вашего компьютера, и нажмите кнопку Add (Добавить). После этого потребуется выбрать тип доступа (полный, только чтение и особый).
Если управление доступом к компьютеру осуществляется на уровне ресурсов, в поле Password (Пароль) введите пароль доступа к ресурсам компьютера. После ввода пароля его требуется указать еще раз в списке “Подтверждение”.
8.15.6. Использование DIAL-UP NETWORKING для удаленного доступа к компьютеру или сети
Dial-Up Networking
позволяет обратиться к данным с другого компьютера даже в том случае, если ваш компьютер не включен в локальную сеть. Чтобы обеспечить доступ к общим ресурсам, компьютер, к которому производится подключение, должен быть сконфигурирован как сервер. Например, имея компьютер дома, совсем нетрудно через сервер сети подключиться к своему компьютеру на работе. Естественно, как домашний компьютер, так и сервер должны быть оборудованы модемами. Чтобы запустить мастер удаленного доступа, откройте папку My Computer (Мой компьютер) и воспользуйтесь пиктограммой Dial-Up Networking (Удаленный доступ к сети). При этом в системе должны быть установлены и настроены соответствующие сетевые протоколы. Для подключения к интерактивным службам, например, электронным доскам объявлений, рекомендуется использовать не Dial-Up Networking, а программу связи HyperTerminal.8.15.7. Использование кабелей для соединения параллельных и последовательных портов
Прямое соединение позволяет получить доступ к общим папкам на другом компьютере даже в том случае, если ваш компьютер не подключен к сети. Если второй компьютер произвел вход в сеть, прямое соединение обеспечит доступ и к сетевым ресурсам. Описанный способ весьма удобен для подключения переносного компьютера к настольному. Чтобы установить прямое соединение между двумя компьютерами, нажмите кнопку Start (Пуск), откройте меню Programs (Программы), затем меню Accessories (Стандартные) и выберите в нем пункт “Прямое соединение”. Не забудьте соединить порты компьютеров кабелем!
8.15.8. Создание резервной копии данных на сервере
Сетевая служба резервного копирования позволяет автоматически создавать на сервере резервную копию данных, находящихся на локальном жестком диске компьютера. Для этой цели можно воспользоваться установленной администратором системой резервного копирования, а именно ARCserve или Backup Ехес. Расписание сеансов создания резервной копии определяется администратором сети. Пользователь на рабочей станции сети только определяет, какие файлы и папки следует помещать в архив резервной копии.
8.15.9. Общение с другими пользователями и обмен данными
Использование Phone Dialer
Phone Dialer (номеронабиратель) предназначен для набора телефонных номеров с помощью присоединенного к компьютеру модема или другого аналогичного устройства.
Чтобы позвонить по телефону, проверьте правильность подсоединения модема и кабелей модема, введите номер в фиксированном или универсальном формате или нажмите кнопку с нужным номером, нажмите кнопку “Набрать номер”.
Phone Dialer
позволяет вести журнал звонков, сохранять сведения об абоненте, вести регистрацию исходящих звонков и др.Обмен сообщениями с помощью
Microsoft ExchangeMicrosoft Exchange
позволяет отправлять и принимать электронную почту и факсимильные сообщения. При этом хранение сообщений производит именно Microsoft Exchange, что существенно облегчает операции поиска. Чтобы открыть Microsoft Exchange, воспользуйтесь пиктограммой InBox (“Входящие”) на рабочем столе.Работа с
Microsoft FaxMicrosoft Fax
позволяет отправлять и принимать факсимильные сообщения. (Отправить факс можно также и непосредственно из программы, в которой сообщение было подготовлено, например из Word for Windows). Доступ к факсимильным сообщениям для их просмотра и печати обеспечивает Microsoft Exchange. Чтобы открыть Microsoft Exchange для приема или отправки факсимильного сообщения, воспользуйтесь пиктограммой InBox (Входящие) на рабочем столе.Подключение к удаленным компьютерам с помощью программы связи
HyperTerminalПрограмма связи
HyperTerminal позволяет установить с помощью модема связь с удаленным компьютером даже в том случае, если на нем не загружена операционная система Windows. Эта программа предназначена также для отправки и приема файлов, подключения к электронным доскам объявлений и другим интерактивным службам. Чтобы запустить программу связи HyperTerminal, выполните следующие действия:• Нажмите кнопку
Start (Пуск).• Откройте меню
Programs (Программы), затем меню Accessories (Стандартные) и выберите в нем пункт HyperTerminal.Чтобы организовать доступ к файлам и принтерам другого компьютера, работающего под управлением
Windows, рекомендуется использовать не Hyper-Terminal, a Dial-Up Networking.Программа
WinPopupПрограмма
WinPopup позволяет пользователям локальной сети общаться между собой в реальном масштабе времени (on-line). Каждый пользователь может отправить каждому пользователю или всем пользователям сразу сообщение, например “Всем играть в DOOM”. На экране компьютера пользователя, которому отправлено сообщение, возникнет всплывающее окно с сообщением. Для получения всплывающих сообщений необходимо, чтобы WinPopup был запущен. К сожалению, сообщения WinPopup нельзя сохранить.